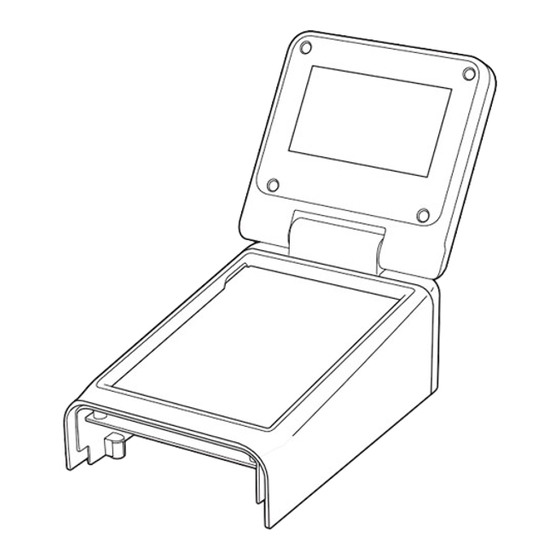
Table of Contents
Advertisement
Quick Setup Guide
PA-TDU-001
Touch Panel Display
Before using this printer, be sure to read this Quick Setup Guide.
We suggest that you keep this manual in a handy place for future
reference.
Please visit us at http://support.brother.com/ where you can get product
ENG
support and answers to frequently asked questions (FAQs).
Advertisement
Table of Contents

Summary of Contents for Brother PA-TDU-001
- Page 1 Before using this printer, be sure to read this Quick Setup Guide. We suggest that you keep this manual in a handy place for future reference. Please visit us at http://support.brother.com/ where you can get product support and answers to frequently asked questions (FAQs).
-
Page 2: Safety Precautions
Safety Precautions Indicates a potentially hazardous situation which, if not avoided, WARNING could result in death or serious injuries. Keep out of the reach of children, particularly infants. Otherwise, injuries may result. Indicates a potentially hazardous situation which, if not avoided, IMPORTANT may result in damage to property or loss of product functionality. -
Page 3: Federal Communications Commission (Fcc) Declaration Of Conformity (For Usa Only)
A shielded interface cable should be used in order to ensure compliance with the limits for a Class B digital device. Changes or modifications not expressly approved by Brother Mobile Solutions, Inc. could void the user’s authority to operate the equipment. -
Page 4: Declaration Of Conformity (Europe Only)
Declaration of Conformity (Europe only) We, Brother Industries, Ltd. 15-1, Naeshiro-cho, Mizuho-ku, Nagoya 467-8561 Japan declare that this product is in conformity with the essential requirements of all relevant directives and regulations applied within the European Community. The Declaration of Conformity (DoC) can be downloaded from our website. - Page 5 2. Create a label layout. From the computer, use P-touch Editor 5.0, which is included on the CD-ROM, to create a label layout. Related Topics Page Reference Creating a Label Layout page 15 • Creating a Template page 15 •...
-
Page 6: General Description
General Description Attaching the Touch Panel Display Remove the tapes (1) and protective materials (2) before use. 1 LCD NOTE Press and hold the (Power) button to A protective clear plastic sticker is placed over turn the printer off, and then disconnect the LCD during manufacturing and shipping. - Page 7 While holding the RD Roll compartment Plug the connector on the touch panel top cover securely, use a screwdriver to display into the connector on the printer. remove the four screws (1). Insert the four tabs on the touch panel display into place on the printer.
-
Page 8: Installing The Time/Date Battery
Installing the Time/Date While holding the touch panel display securely, open the RD Roll Battery compartment top cover. Secure the touch panel display with the four screws A time/date battery is provided as an (1) included as accessories to attach the accessory to be used for backing up the touch touch panel display to the printer. - Page 9 Return the time/date battery cover to its Press and hold the (Power) button to original position, and then use a coin or turn the printer off, and then disconnect similar object to slowly turn the the printer from the AC power outlet. If time/date battery cover in the opposite the rechargeable Li-ion battery direction of the arrow on the battery...
-
Page 10: Touch Panel
Touch Panel 1 Template name and number Displays the number and name of the selected template. There are two touch panels: the basic control 2 Time and date panel (A) and the one-touch panel (B). Either Displays the current time and date. For details can be selected for use. -
Page 11: Information About Replacing The Touch Panel
Information About Replacing (settings key) Specify settings for the various parameters. the Touch Panel 2 Esc (escape key) Returns to the previous operation. Holding The TDU panel cover is attached with down this key for at least 1 second returns to four tabs. - Page 12 Install the TDU panel cover in its original position. When the touch panel is replaced, the setting for the touch panel display must be changed. For details, see Selecting the Touch Panel on page 19.
-
Page 13: Specifying Settings From The Touch Panel Display
Touch Panel Display Settings The settings for the touch panel display can be specified either by using the touch panel, or by using a tool on a computer connected to the printer. For details on connecting the printer to a computer and specifying the settings, see the User’s Guide included on the CD-ROM. - Page 14 Parameter Settings Description Select the type of data assigned (admin Setup Keys Template/ to keys on the one-touch panel. Function Database key) To assign templates, select [Template]. To assign databases linked to a single template, select [Database]. Select whether or not to serialize Serialize Cont from Last/From from the last number printed.
- Page 15 ] (admin key) can be accessed only when touch panel A (basic control panel) is set. This function is available with firmware version 1.04 or later. The newest version can be downloaded from the support website (Brother Solutions Center). http://support.brother.com/ NOTE •...
-
Page 16: Creating A Label
Vista /Windows Click [Text] (1), and then specify the font From the Start menu, click [All and style (2). Programs] - [Brother P-touch] - [P-touch Editor 5.0]. ® For Windows Click [P-touch Editor 5.0] in the [Start] or [Apps] screen, or double-click [P-touch Editor 5.0] on the desktop. - Page 17 Inserting the Date and Time in a Label After inserting the text, click the text box to move it within the template. In P-touch Editor 5.0, open the label Repeat steps e and f to enter text and layout to be edited. arrange the layout.
- Page 18 Linking a Database to a On the menu bar, click [File] - [Database] - [Connect] to display the Template [Open Database] dialog box. Select [Connect Database File], click Label sample [Browse...], and then select the database to be linked. A database can be linked to the template that was created.
-
Page 19: Transferring The Label Layout To The Printer
® ® Vista /Windows From the Start menu, click [All Programs] - [Brother P-touch] - The data registered with keys 1 to 28 (1) [P-touch Tools] - [P-touch Transfer of the one-touch panel is determined by Manager 2.1]. the key number. -
Page 20: Selecting The Data Assigned To Keys On The One-Touch Panel
Selecting the Touch Panel The data registered with each key in the one-touch panel is determined by the Two touch panels, basic control panel (A) and key number. If the one-touch panel will one-touch panel (B) can be selected for the be used, the number must be specified touch panel display. -
Page 21: Creating A One-Touch Panel
(width) (5.213" (length) 3.634" (width)) A panel format can be downloaded from the following website. http://support.brother.com/ [Select your region/country] - Choose your product - [Downloads] This can be used by typing in the key names, then printing out the data on plain... -
Page 22: Printing The Label
Printing the Label If a database is linked: Press [a] or [b] to select the number of the database record to be printed, or A label layout transferred to the printer can press the number keys to type in the easily be printed or edited using the touch number, and then press [OK]. - Page 23 1.04 or later. editing mode. The newest version can be downloaded • Holding down [Esc] for at least 1 second from the support website (Brother returns the currently displayed item to its Solutions Center). original number and returns to the main http://support.brother.com/...
-
Page 24: Printing Using The One-Touch Panel
Printing Using the One-Touch NOTE Panel • Press [d] or [c] to check all of the text in the label layout. If the one-touch panel (B) is being used, the data cannot be edited. If a label layout has been assigned to a key Use the basic control panel (A) to edit the on the one-touch panel, a label can easily be data. - Page 25 1.04 or later. copies to be printed, and then press the The newest version can be downloaded (Print) button or [OK]. The labels are from the support website (Brother printed. Solutions Center). http://support.brother.com/ If a template with a linked database is assigned to a one-touch key, be sure that [Confirm Print] is set to [On].
-
Page 26: Label Layouts On The Printer (Checking, Deleting And Log)
[Device settings] in “Printer Setting Tool” From the Start menu, click [All Programs] can be used to check the print log. If [Save - [Brother P-touch] - [P-touch Tools] - Printer Print Log] on the [Advanced] tab is [P-touch Transfer Manager 2.1]. -
Page 27: Product Specifications
Product Specifications 3 Click “Brother TD-XXXX” (where “TD- XXXX” is the model name of your printer) in the pane on the left side to display the Size: Approximately 111 mm (W) 170 mm templates registered with the printer in the (D) ... -
Page 28: Panel Figure (Actual Size)
Panel Figure (Actual Size) 92.3mm (3.634") 132.4mm (5.213") 92.3mm (3.634") - Page 29 LBE166001A...