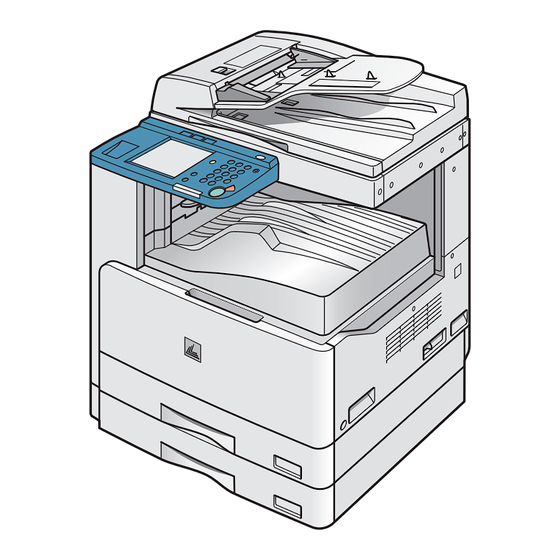
Canon imageCLASS MF7460 Reference Manual
Imageclass mf7400 series
Hide thumbs
Also See for imageCLASS MF7460:
- Service manual (301 pages) ,
- Specification (4 pages) ,
- Basic operation manual (388 pages)
Table of Contents
Advertisement
Quick Links
Download this manual
See also:
Basic Operation Manual
Before Using the
Machine
1
Original and Paper
Reference Guide
2
Copying
3
Sending and
Receiving
4
Printing and
Scanning
5
Network (imageCLASS
MF7480/MF7470 Only)
6
Remote UI (imageCLASS
MF7480/MF7470 Only)
7
System Settings
8
Maintenance
9
Troubleshooting
10
Appendix
11
Table of Contents
Please read this guide before operating this product.
After you finish reading this guide, store it in a safe place
Index
for future reference.
Back
Previous
Next
How to Use This Manual
TOP
Advertisement
Chapters
Table of Contents
Troubleshooting

Summary of Contents for Canon imageCLASS MF7460
-
Page 1: Reference Guide
Before Using the Machine Original and Paper Reference Guide Copying Sending and Receiving Printing and Scanning Network (imageCLASS MF7480/MF7470 Only) Remote UI (imageCLASS MF7480/MF7470 Only) System Settings Maintenance Troubleshooting Appendix Table of Contents Please read this guide before operating this product. After you finish reading this guide, store it in a safe place Index for future reference. - Page 2 Before Using the Machine Manuals for the Machine Original and Paper Machine Set-Up ● Software Installation ● Copying Sending and Receiving Basic Features ● Maintenance ● Printing and Trouble Shooting ● Scanning Specifications ● Network (imageCLASS MF7480/MF7470 Only) Total Operation Features ●...
- Page 3 Considerable effort has been made to make sure that the manuals for the machine are free of inaccuracies and ● omissions. However, as we are constantly improving our products, if you need an exact specification, please contact Canon. Table of Contents The machine illustration on the cover may differ slightly from your machine.
- Page 4 Before Using the Machine Things You Can Do Original and Paper Copying Select a scan mode depending on the type of image Sending and Receiving Printing and Scanning Original Type Selection Network (imageCLASS → p. 3-8 MF7480/MF7470 Only) Adjust the density level of scanned Remote UI (imageCLASS images MF7480/MF7470 Only)
- Page 5 Before Using the Machine Adjust the contrast of scanned Original and Paper images Copying Sending and Receiving Sharpness → p. 3-29 Printing and Scanning Store and recall copy modes Network (imageCLASS MF7480/MF7470 Only) Remote UI (imageCLASS MF7480/MF7470 Only) System Settings Memory Keys →...
- Page 6 Before Using the Machine Redial when the line is busy Original and Paper Copying Sending and Receiving Automatic Redialing → p. 4-39 Printing and Scanning Send documents to multiple recipients Network (imageCLASS MF7480/MF7470 Only) Remote UI (imageCLASS MF7480/MF7470 Only) System Settings Broadcasting →...
- Page 7 Before Using the Machine Access and manage the machine Original and Paper from a PC* Copying Sending and Receiving Remote UI → Chapter 7 Printing and Scanning Restrict the use of the machine with department IDs Network (imageCLASS MF7480/MF7470 Only) Remote UI (imageCLASS MF7480/MF7470 Only) System Settings...
- Page 8 Before Using the Machine Table of Contents Original and Paper Copying Sending and Receiving Printing and Scanning Network (imageCLASS MF7480/MF7470 Only) Remote UI (imageCLASS MF7480/MF7470 Only) System Settings 1 Before Using the Machine ...1-1 Maintenance Troubleshooting Appendix Table of Contents Index Manuals for the Machine ...
- Page 9 Before Using the Machine Original and Paper Copying Sending and Receiving Printing and Scanning Network (imageCLASS MF7480/MF7470 Only) Remote UI (imageCLASS MF7480/MF7470 Only) System Settings Maintenance Troubleshooting 2 Original and Paper ...2-1 Appendix Table of Contents Index Touch Panel Display ... 1-10 Frequently Used Keys ...
-
Page 10: Table Of Contents
Before Using the Machine Original and Paper Copying Sending and Receiving Printing and Scanning Network (imageCLASS MF7480/MF7470 Only) Remote UI (imageCLASS MF7480/MF7470 Only) System Settings Maintenance Troubleshooting Appendix 3 Copying ...3-1 Table of Contents Index Loading Originals ...2-5 Original Sizes ...2-5 Orientation ...2-5 On the Platen Glass ...2-6 Into the Feeder...2-8... - Page 11 Before Using the Machine Original and Paper Copying Sending and Receiving Printing and Scanning Network (imageCLASS MF7480/MF7470 Only) Remote UI (imageCLASS MF7480/MF7470 Only) System Settings Maintenance Troubleshooting Appendix Table of Contents Index Paper Selection ...3-5 Automatic Paper Selection ...3-5 Manual Paper Selection ...3-6 Scan Settings ...3-8 Original Type Selection ...3-8 Exposure ...3-9...
- Page 12 Before Using the Machine Original and Paper Copying Sending and Receiving Printing and Scanning Network (imageCLASS MF7480/MF7470 Only) Remote UI (imageCLASS MF7480/MF7470 Only) System Settings Maintenance Troubleshooting Appendix Table of Contents Index Advanced Copy Features ... 3-22 2-Page Separation ... 3-22 Image Combination ...
- Page 13 Before Using the Machine 4 Sending and Receiving ...4-1 Original and Paper Copying Sending and Receiving Printing and Scanning Network (imageCLASS MF7480/MF7470 Only) Remote UI (imageCLASS MF7480/MF7470 Only) System Settings Maintenance Troubleshooting Appendix Table of Contents Index Basic Sending Method ...4-5 Sending a Fax ...4-5 Sending an E-Mail Message (imageCLASS MF7480 Only)...4-5 Sending an I-Fax (imageCLASS MF7480 Only) ...4-7...
- Page 14 Before Using the Machine Original and Paper Copying Sending and Receiving Printing and Scanning Network (imageCLASS MF7480/MF7470 Only) Remote UI (imageCLASS MF7480/MF7470 Only) System Settings Maintenance Troubleshooting Appendix Table of Contents Index Manual Sending ... 4-31 Direct Sending ... 4-32 Advanced Sending Features ...
- Page 15 Before Using the Machine Original and Paper Copying Sending and Receiving Printing and Scanning Network (imageCLASS MF7480/MF7470 Only) Remote UI (imageCLASS MF7480/MF7470 Only) System Settings Maintenance Troubleshooting Appendix Table of Contents Index Storing/Editing Address Book ... 4-44 Storing/Editing Address Book ... 4-45 Storing/Editing One-Touch Buttons ...
- Page 16 Before Using the Machine 5 Printing and Scanning ...5-1 Original and Paper Copying Sending and Receiving Printing and Scanning Network (imageCLASS MF7480/MF7470 Only) Remote UI (imageCLASS MF7480/MF7470 Only) System Settings Maintenance 6 Network (imageCLASS MF7480/MF7470 Only)...6-1 Troubleshooting Appendix Table of Contents Index Printing Documents ...5-2 Scanning to a Computer (imageCLASS MF7480/MF7470 Only) ...5-3...
- Page 17 Before Using the Machine Original and Paper Copying Sending and Receiving Printing and Scanning Network (imageCLASS MF7480/MF7470 Only) Remote UI (imageCLASS MF7480/MF7470 Only) System Settings Maintenance Troubleshooting Appendix Table of Contents Index Setting Up a Computer for Printing/Sending a Fax ...6-8 Setting Printing Method ...6-8 Machine Connection Method (LPD/Raw) ...6-9 Print Server Settings ...
- Page 18 Before Using the Machine 7 Remote UI (imageCLASS MF7480/MF7470 Only) ...7-1 Original and Paper Copying Sending and Receiving Printing and Scanning Network (imageCLASS MF7480/MF7470 Only) Remote UI (imageCLASS MF7480/MF7470 Only) System Settings Maintenance Troubleshooting Appendix Table of Contents Index System Requirements ...7-3 Windows...7-3 Macintosh ...7-3 Before You Start the Remote UI ...7-4...
- Page 19 Before Using the Machine Original and Paper Copying Sending and Receiving Printing and Scanning Network (imageCLASS MF7480/MF7470 Only) 8 System Settings ...8-1 Remote UI (imageCLASS MF7480/MF7470 Only) System Settings Maintenance Troubleshooting Appendix Table of Contents Index Import/Export Function ... 7-27 Saving the Address Book (Export) ...
- Page 20 Before Using the Machine Original and Paper Copying Sending and Receiving Printing and Scanning Network (imageCLASS MF7480/MF7470 Only) Remote UI (imageCLASS MF7480/MF7470 Only) System Settings Maintenance Troubleshooting Appendix Table of Contents Index Remote UI (imageCLASS MF7480/MF7470 Only) ... 8-15 Restricting the Send Function ... 8-16 Setting a Password for the Address Book ...
- Page 21 Before Using the Machine 9 Maintenance ...9-1 Original and Paper Copying Sending and Receiving Printing and Scanning Network (imageCLASS MF7480/MF7470 Only) Remote UI (imageCLASS MF7480/MF7470 Only) System Settings Maintenance 10 Troubleshooting ...10-1 Troubleshooting Appendix Table of Contents Index Cleaning the Machine ...9-2 Exterior ...9-2 Fixing Unit ...9-3 Scanning Area ...9-4...
- Page 22 Before Using the Machine Original and Paper Copying Sending and Receiving Printing and Scanning Network (imageCLASS MF7480/MF7470 Only) Remote UI (imageCLASS MF7480/MF7470 Only) System Settings Maintenance Troubleshooting Appendix Table of Contents Index Error Messages ...10-18 Error Codes ...10-21 If Memory Becomes Full during Scanning ...10-28 Service Call Messages ...10-29 General Problems ...10-31 Paper Feeding Problems...10-32...
- Page 23 Before Using the Machine Original and Paper Copying 11 Appendix ...11-1 Sending and Receiving Printing and Scanning Network (imageCLASS MF7480/MF7470 Only) Remote UI (imageCLASS MF7480/MF7470 Only) System Settings Maintenance Troubleshooting Appendix Table of Contents Index If You Cannot Solve a Problem ...10-53 Customer Support (U.S.A.) ...10-53 Customer Support (Canada) ...10-53 Machine Settings ...
- Page 24 Before Using the Machine Original and Paper Copying Sending and Receiving Printing and Scanning Network (imageCLASS MF7480/MF7470 Only) Remote UI (imageCLASS MF7480/MF7470 Only) System Settings Maintenance Troubleshooting Appendix Table of Contents Index Printing Reports Automatically ...11-44 TX Report ...11-44 Activity Report ...11-45 RX Report ...11-46 Printing Reports and Lists Manually...11-47 Printing Address Book List ...11-47...
- Page 25 Before Using the Machine How to Use This Manual Original and Paper Using the Top Page ■ Copying Sending and Receiving Printing and Scanning Network (imageCLASS MF7480/MF7470 Only) Remote UI (imageCLASS MF7480/MF7470 Only) System Settings Maintenance Troubleshooting Appendix Table of Contents Index Back Previous...
- Page 26 Before Using the Machine Using the Chapter Topic List ■ Original and Paper Copying Sending and Receiving Printing and Scanning Network (imageCLASS MF7480/MF7470 Only) Remote UI (imageCLASS MF7480/MF7470 Only) System Settings Maintenance Troubleshooting Appendix Table of Contents Index Back Previous Next Returns to the last page opened.
- Page 27 Before Using the Machine Symbols Used in This Manual ■ Original and Paper The following symbols are used throughout the manuals for the machine and indicate the warnings, cautions and notes you should keep in mind when using the machine. Copying Indicates a warning that may lead to death or serious injury if not observed.
- Page 28 Copyright Scanning Copyright 2007 by Canon Inc. All rights reserved. No part of this publication may be reproduced, transmitted, transcribed, stored in a retrieval system, or Network (imageCLASS translated into any language or computer language in any form or by any means, electronic, mechanical, magnetic, optical, chemical, manual, or MF7480/MF7470 Only) otherwise, without the prior written permission of Canon Inc.
- Page 29 Before Using the Machine 1 Before Using the Machine Original and Paper Copying Sending and Receiving Printing and Scanning Network (imageCLASS MF7480/MF7470 Only) Remote UI (imageCLASS MF7480/MF7470 Only) System Settings Maintenance Troubleshooting Appendix Table of Contents Index Machine Components ...1-3 External View ...1-3 Feeder ...1-4 Internal View ...1-5...
- Page 30 Before Using the Machine Original and Paper Copying Sending and Receiving Printing and Scanning Network (imageCLASS MF7480/MF7470 Only) Remote UI (imageCLASS MF7480/MF7470 Only) System Settings Maintenance Troubleshooting Appendix Table of Contents Index Cartridge ...1-16 Maintaining the Cartridge ... 1-16 Timer Settings ...1-18 Setting the Sleep Mode ...
- Page 31 Before Using the Machine Machine Components Original and Paper External View ■ Copying Sending and Receiving Printing and Scanning Network (imageCLASS MF7480/MF7470 Only) Remote UI (imageCLASS MF7480/MF7470 Only) System Settings Maintenance Troubleshooting Appendix Table of Contents Index Back Previous Next Feeder Originals placed in the feeder are automatically fed sheet by sheet to the scanning area of the platen glass.
- Page 32 Before Using the Machine Feeder ■ Original and Paper Copying Sending and Receiving Printing and Scanning Network (imageCLASS MF7480/MF7470 Only) Remote UI (imageCLASS MF7480/MF7470 Only) System Settings Maintenance Troubleshooting Appendix Table of Contents Index Back Previous Next Feeder Cover Open this cover to remove jammed originals. Slide Guides Adjust the slide guides to match the width of the original.
- Page 33 Before Using the Machine Internal View ■ Original and Paper Copying Sending and Receiving Printing and Scanning Network (imageCLASS MF7480/MF7470 Only) Remote UI (imageCLASS MF7480/MF7470 Only) System Settings Maintenance Troubleshooting Appendix Table of Contents Index Back Previous Next Platen Glass Place originals here when scanning books, thick originals, thin originals, transparencies, etc.
- Page 34 Flashes or lights if there is an error in the machine. When the Error indicator flashes, follow the instructions that appear on the touch panel display. When the Error indicator maintains a steady red light, contact Canon Authorized Service Facilities or the Canon Customer Care Center.
- Page 35 Before Using the Machine Log In/Out key Press when setting or enabling Department ID Management Original and Paper or User ID Management. Processing/Data Indicator Copying Flashes or blinks green when the machine is performing operations. When the Processing/Data indicator maintains a steady green light, fax data is stored in memory.
- Page 36 Before Using the Machine Main Power and Control Panel Power Original and Paper The machine is provided with two power switches, a main Copying power switch and a control panel power switch. How to Turn On the Main Power ■ Sending and Receiving This section explains how to turn on the main power.
- Page 37 Before Using the Machine Control Panel Power Switch ■ Original and Paper To turn the control panel on or off, press the control panel power switch. When turned off, the machine is in the Sleep mode. Copying Control Panel Power Switch Sending and Receiving Printing and...
- Page 38 Before Using the Machine Touch Panel Display Original and Paper Most operations on this machine are executed from the touch Copying panel display. By pressing the keys according to the instructions on the touch panel display, you can utilize the functions of this machine efficiently.
- Page 39 For screens that require alphanumeric entries, enter characters using the keys displayed on the touch panel display, as shown below. Alphanumeric Characters Example: Enter <Canon>. To enter alphanumeric characters, make sure that <Alphabet> is displayed above [Entry Mode]. Each press of [Entry Mode] switches the entry mode between <Alphabet>...
- Page 40 Before Using the Machine Enter <Canon>. Original and Paper To enter uppercase letters, press [Shift]. To enter a space, press [Space]. To move the cursor, press [◀] or [▶]. Copying To enter symbols, press [Entry Mode] to select [Other], then enter the desired symbols.
- Page 41 Before Using the Machine Values in Inches Original and Paper If you want to enter values in inches in all modes which require a numeric entry, set Inch Entry to [On] in Common Settings (from the Copying Additional Functions screen). (See “Common Settings, ” on p. 11-5.) This enables you to enter values in inches when you press [Inch] on a screen requiring a numeric entry or measurement.
- Page 42 Before Using the Machine Department/User ID Management Original and Paper If Department ID Management or User ID Management is set to Copying [On] in System Settings, you must enter your ID and password to be able to operate the machine. For details, see Chapter 8, “System Settings.”...
- Page 43 Before Using the Machine Press [Password]. Original and Paper Enter the password, then press [OK]. You can also enter the password using Copying Sending and Receiving Printing and Scanning Network (imageCLASS MF7480/MF7470 Only) Press The Basic Features screen of the selected function appears on the Remote UI (imageCLASS touch panel display.
- Page 44 Before Using the Machine Cartridge Original and Paper The lifetime of the Canon genuine replacement cartridge is Copying approximately 10,000 pages. The level of toner consumption varies depending on the type of originals printed. If your average original contains a lot of graphics, tables, or charts, the Sending and life of the cartridge will be shorter as they consume more toner.
- Page 45 Before Using the Machine When removing the cartridge from the machine, make sure ● to remove it carefully. If not removed with care, the toner Original and Paper powder may scatter and come in contact with your eyes and mouth. If this happens, rinse with water and consult a doctor Copying immediately.
- Page 46 Before Using the Machine Timer Settings Original and Paper Setting the Sleep Mode ■ Copying If the machine is idle for a certain period of time (after the last print job or key operation is performed), the control panel power switch Sending and automatically switches off to save power.
- Page 47 Before Using the Machine Press [-] or [+] to specify the desired Auto Clear Original and Paper Time, then press [OK]. Copying Sending and Receiving Printing and Scanning The Auto Clear Time can be set from 0 to 9 minutes (in one minute increments).
- Page 48 Before Using the Machine Checking Device Status Original and Paper You can check the current machine status both on the Job/Print Copying Status Display Area and on the Device status screen. The Job/Print Status Display Area (A) displays the progress of jobs and copy operations, and the status of your machine and Sending and consumables.
- Page 49 Before Using the Machine 2 Original and Paper Original and Paper Copying Sending and Receiving Printing and Scanning Network (imageCLASS MF7480/MF7470 Only) Remote UI (imageCLASS MF7480/MF7470 Only) System Settings Maintenance Troubleshooting Appendix Table of Contents Index Original Requirements ...2-3 Scanning Area ...2-4 Loading Originals ...2-5 Original Sizes ...2-5 Orientation ...2-5...
- Page 50 Before Using the Machine Original and Paper Copying Sending and Receiving Printing and Scanning Network (imageCLASS MF7480/MF7470 Only) Remote UI (imageCLASS MF7480/MF7470 Only) System Settings Maintenance Troubleshooting Appendix Table of Contents Index Useful Functions ...2-21 Automatic Paper Selection/Automatic Drawer Switching ... 2-21 Paper Supply Indicator ...
- Page 51 Before Using the Machine Original Requirements Original and Paper Platen Glass Copying Type – – – Sending and – Receiving – Printing and Scanning – Network (imageCLASS MF7480/MF7470 Only) Size Max. 8 1/2" x 11 5/8" Remote UI (imageCLASS (Max. 216 x 297 mm) MF7480/MF7470 Only) Weight Max.
- Page 52 Before Using the Machine Scanning Area Original and Paper Make sure your original’s text and graphics fall within the Copying shaded area in the following diagram. Note that the margin widths listed are approximate and there may be slight variations in actual use. Sending and Receiving Printing and...
- Page 53 Before Using the Machine Loading Originals Original and Paper Place your originals on the platen glass or into the feeder, Copying depending on the size and type of the original, and the scan modes that you want to use. Platen Glass Sending and ●...
- Page 54 Before Using the Machine Original and Paper – If the top edge of the original is not aligned with the back edge of the platen glass (by the arrow in the top left corner), your original may not be scanned correctly, depending on the scan mode that you have set. Copying –...
- Page 55 Before Using the Machine Place your original face down. Original and Paper Copying Sending and Receiving Printing and Scanning The surface of the original that you want to scan must be placed face down. Network (imageCLASS Align the top edge of your original with the back edge of the platen MF7480/MF7470 Only) glass (by the arrow in the top left corner).
- Page 56 Before Using the Machine Original and Paper – If you are placing the original on the platen glass, the size of the original is detected after the feeder is closed. Make sure to close the feeder before scanning. Copying – Open the feeder and remove the original from the platen glass when scanning is complete.
- Page 57 Before Using the Machine Neatly place your originals with the side to be Original and Paper copied face up into the original supply tray. Copying Sending and Receiving Printing and Scanning Place your originals into the feeder as far as they will go. If any dirt on the original scanning area is detected when the Network (imageCLASS originals are placed in the feeder, the following screen appears.
- Page 58 Before Using the Machine Paper Requirements Original and Paper The paper types that can be used with this machine are shown Copying in the following table. Icons indicating the type of paper loaded in stack bypass and each paper drawer can be displayed on the paper select screen if you store that information in the machine Sending and beforehand.
- Page 59 Troubleshooting Store paper at 64.4°F–75.2°F (18°C–24°C), 40%–60% relative ● humidity. Appendix Use only the transparencies designed for laser printers. ● Canon recommends you to use Canon type transparencies with this machine. Table of Contents Index Back Previous Next Each paper drawer holds approximately 250 sheets of paper ●...
- Page 60 Before Using the Machine Printable Area Original and Paper The shaded area indicates the approximate printable area of Copying LTR paper. Note that the margin widths listed are approximate and there may be slight variations in actual use. Sending and Receiving Printing and Scanning...
- Page 61 – Envelopes may be creased in the printing process. – For high-quality printouts, use paper recommended by Canon. Open the stack bypass. If the paper size you are going to load into the stack bypass is different from the paper size stored in Stack Bypass Standard Settings, set Stack Bypass Standard Settings to [Off ] in Common Settings (from the Additional Functions screen).
- Page 62 Before Using the Machine Adjust the slide guides (A) to match the size of Original and Paper the paper. Copying Sending and Receiving Printing and Scanning If you are feeding large size paper, pull out the auxiliary tray (A), and extend the tray extension (B).
- Page 63 Before Using the Machine Original and Paper Curled paper may cause a paper jam. – If there is difficulty in straightening out curled paper, curl the front edges of the paper upward, as shown below. Copying Sending and Receiving Printing and Scanning Network (imageCLASS MF7480/MF7470 Only)
- Page 64 Before Using the Machine If you are loading envelopes into the stack bypass: ● Original and Paper – Take five envelopes, loosen them as shown, and then stack them together. – Repeat this step five times for each set of five envelopes. Copying Sending and Receiving...
- Page 65 Before Using the Machine – Load the envelopes, as shown below. Original and Paper Copying Sending and Receiving Feeding Direction Printing and Scanning The screen for selecting the paper size appears. Network (imageCLASS MF7480/MF7470 Only) – The stack bypass can hold 10 envelopes at a time. –...
- Page 66 Before Using the Machine Setting Paper Size and Type Original and Paper When you place other sizes and/or types of paper, follow this Copying procedure to change the settings. Sending and Setting Paper Type for the Paper Drawers ■ Receiving This setting enables you to specify the paper type loaded in each paper source.
- Page 67 Before Using the Machine Setting Paper Size and Type for the Stack ■ Original and Paper Bypass You can set the paper size and type that the stack bypass uses beforehand. This setting is useful if you always load the same paper Copying size and type into the stack bypass.
- Page 68 Before Using the Machine If you want to select a nonstandard paper size: ● Original and Paper – Press [Irreg. Size]. – Press [X] to specify the horizontal axis of the paper, then enter a value using the numeric keys on the touch panel display. –...
- Page 69 Before Using the Machine Useful Functions Original and Paper You can use the following useful functions. Copying Automatic Paper Selection/ Automatic ■ Sending and Drawer Switching Receiving You can set which paper sources can be used for Automatic Paper Printing and Selection (APS) and Automatic Drawer Switching (ADS).
- Page 70 Before Using the Machine Paper Supply Indicator ■ Original and Paper The paper supply indicator (A) shows whether paper is loaded in each paper drawer. paper is loaded in a paper drawer. Copying appears when paper in a paper drawer has run out during printing. (See “Basic Copying Method, ”...
- Page 71 Before Using the Machine Loading Preprinted Paper Original and Paper Use this chart when printing on preprinted paper (i.e., paper Copying with logos). Sending and – Do not load the following types of paper into the paper drawers, as this Receiving may cause paper jams: –...
- Page 72 Before Using the Machine 3 Copying Original and Paper Copying Sending and Receiving Printing and Scanning Network (imageCLASS MF7480/MF7470 Only) Remote UI (imageCLASS MF7480/MF7470 Only) System Settings Maintenance Troubleshooting Appendix Table of Contents Index Basic Copying Method ...3-4 Paper Selection ...3-5 Automatic Paper Selection ...3-5 Manual Paper Selection ...3-6 Scan Settings ...3-8...
- Page 73 Before Using the Machine Original and Paper Copying Sending and Receiving Printing and Scanning Network (imageCLASS MF7480/MF7470 Only) Remote UI (imageCLASS MF7480/MF7470 Only) System Settings Maintenance Troubleshooting Appendix Table of Contents Index Two-Sided Copying ...3-17 1 to 2-Sided ... 3-18 2 to 2-Sided ...
- Page 74 Before Using the Machine Original and Paper Copying Sending and Receiving Printing and Scanning Network (imageCLASS MF7480/MF7470 Only) Remote UI (imageCLASS MF7480/MF7470 Only) System Settings Maintenance Troubleshooting Appendix Table of Contents Index Changing the Current Standard Settings ...3-37 Storing New Standard Settings ... 3-37 Initializing Standard Settings...
- Page 75 Before Using the Machine Basic Copying Method Original and Paper Follow this procedure to make a copy. Copying Press Sending and Place your originals. Receiving For originals you can copy, see “Original Requirements, ” on p. 2-3. Printing and Use – (numeric keys) to enter the desired Scanning copy quantity (1 to 99).
- Page 76 Before Using the Machine Paper Selection Original and Paper You can manually specify a paper size or set the machine to Copying automatically select the paper size for you. Sending and – If you are copying an original with an image that extends all the way to Receiving the edges onto the same size paper at a copy ratio of 100%, the periphery of the original image may be cut off slightly on the copy.
- Page 77 Before Using the Machine Manual Paper Selection ■ Original and Paper You can make copies after manually selecting the paper size and type of paper loaded in the paper sources. Copying You can copy an image onto envelopes, such as your company logo. Envelopes can be loaded into the stack bypass.
- Page 78 Before Using the Machine If you want to select a nonstandard paper size: ● Original and Paper – Press [Irreg. Size]. – Press [X] to specify the horizontal axis of the paper, then enter a value. – Press [Y] to specify the vertical axis of the paper, then enter a Copying value.
- Page 79 Before Using the Machine Scan Settings Original and Paper You can set the desired copy exposure and select the original Copying type before scanning the original. Manual Exposure Adjustment ● Sending and You can manually adjust the copy exposure to the most appropriate Receiving level for the original.
- Page 80 Before Using the Machine Press Original and Paper Place your originals. Copying Press the original type drop-down list. Select the original type. Sending and Receiving Press Printing and Scanning To cancel all settings and return the machine to the Standard mode, Network (imageCLASS press MF7480/MF7470 Only)
- Page 81 Before Using the Machine Copy Ratio ■ Original and Paper You can set the machine to adjust the copy ratio automatically, or you can specify the copy ratio manually. The following three types of copy ratio settings are available. Copying Sending and To set the copy ratio to 100%, press [ Direct].
- Page 82 Before Using the Machine Original and Paper – Place the originals horizontally in the following cases: – If you are enlarging LTR originals to 11" x 17" – If you are enlarging STMT originals to 11" x 17" Copying – Placing an original horizontally means setting the original with the longer side sideways.
- Page 83 Before Using the Machine Press Original and Paper – To return the copy ratio to 100%, press [Direct]. Copying – To cancel all settings and return the machine to the Standard mode, press Sending and Auto Zoom Receiving Printing and You can set the machine to automatically select the appropriate copy ratio based on the size of the original and the selected copy Scanning...
- Page 84 Before Using the Machine Reserved Copy Original and Paper You can set the machine to scan originals even while it is Copying printing or waiting to process a job. Sending and – You can reserve up to five copy jobs, including the current job. Receiving –...
- Page 85 Before Using the Machine Collate Copy Original and Paper The Finishing modes can be selected to collate the copies in Copying various ways, either by pages or copy sets. Sending and The Finishing modes cannot be set if [Envelope], [Transparency], or [Labels] Receiving is selected as the paper type.
- Page 86 Before Using the Machine Page Order (Collate) ■ Original and Paper Press Copying Place your originals. Press [Finishing]. Sending and Receiving Press [Collate]. If you want to rotate the output sheet, press [Rotate] and proceed to Printing and step 5. Otherwise, press [OK] and skip to step 7. Scanning Press [NEXT].
- Page 87 Before Using the Machine Select [A4], [A4R], [B5], [B5R], [LTR], or [LTRR], Original and Paper then press [OK]. Copying – [Rotate] can be selected only in the following cases: – If the available paper size is selected manually – If the available paper size is loaded in both the horizontal and Sending and vertical directions Receiving...
- Page 88 Before Using the Machine Two-Sided Copying Original and Paper This mode enables you to make two-sided copies from one- Copying sided or two-sided originals, or make one-sided copies from two-sided originals. Sending and Receiving – You may not be able to make two-sided copies on some types of paper, depending on the paper.
- Page 89 Before Using the Machine Making One-Sided Copies from Two-Sided Originals (2 ▶ 1- ● Sided) Original and Paper This feature automatically turns over two-sided originals placed in the feeder to make one-sided copies on different sheets of paper. Copying Original Sending and Receiving Printing and...
- Page 90 Before Using the Machine Press [1 ▶ 2-Sided]. Original and Paper To set the orientation of the two-sided copies: ● – Press [Option]. Copying – Select the type of two-sided orientation, then press [Done]. Details of each item are shown below. [Book Type]: Sending and Receiving...
- Page 91 Before Using the Machine Press Original and Paper If the original is placed on the platen glass, follow the instructions that appear on the touch panel display. Press original. When scanning is complete, press [Done]. Copying – To cancel this setting, press [2-sided], then [Cancel]. Sending and –...
- Page 92 Before Using the Machine Select the desired type of two-sided layout, then Original and Paper press [OK]. Details of each item are shown below. Copying [Left/Right 2-sided]: Sending and Receiving [Front/Back 2-sided]: Printing and Scanning Network (imageCLASS MF7480/MF7470 Only) Press Remote UI (imageCLASS To copy the next two facing pages, turn the page of the original.
- Page 93 Before Using the Machine Advanced Copy Features Original and Paper 2-Page Separation ■ Copying This mode enables you to copy facing pages in a book or bound original to fit onto separate pages. Sending and Receiving Original Printing and Scanning Network (imageCLASS MF7480/MF7470 Only) Remote UI (imageCLASS...
- Page 94 Before Using the Machine 2 On 1 ● Original and Paper This setting reduces two 1-sided originals or one 2-sided original to fit onto one side or both sides of the copy sheet. Copying Sending and Receiving Printing and Scanning Network (imageCLASS 4 On 1 ●...
- Page 95 Before Using the Machine Select the desired paper size, press [OK], then Original and Paper [Done]. Copying – You cannot use Automatic Paper Selection in the Image Combination mode. – The machine automatically selects the copy ratio depending on Sending and the selected paper size.
- Page 96 Before Using the Machine Book Frame Erase ● Original and Paper This mode erases the dark borders, as well as center and contour lines that appear if you are copying facing pages in a book or bound original. Copying Sending and Receiving Original Printing and...
- Page 97 Before Using the Machine Press [Special Features]. Original and Paper Press [Frame Erase]. Copying Press [Original Frame Erase], then [Next]. Select the original size , then press [Next]. Sending and Receiving Printing and – You can set the Original Frame Erase mode only for the original Scanning paper sizes shown on the touch panel display.
- Page 98 Before Using the Machine Select the size of the bound original when it is Original and Paper open, then press [Next]. Copying – You can set the Book Frame Erase mode only for the original paper sizes shown on the touch panel display. –...
- Page 99 Before Using the Machine Press [-] or [+] to set the frame erase width, then Original and Paper press [OK]. Press [Done]. Copying Sending and – To enter values in millimeters, press [mm]. – When entering the value in millimeters, you can also use Receiving (numeric keys), and –...
- Page 100 Before Using the Machine Press [Done]. Original and Paper If you are placing originals with the same width, press [Same Width]. If you are placing originals with different widths, press [Different Width]. Copying Press If the original is placed on the platen glass, follow the instructions Sending and that appear on the touch panel display.
- Page 101 Before Using the Machine High ● Original and Paper This setting enhances the edges of original images so that faint or fine text is reproduced with a sharper contrast. This setting is particularly suited for copying blueprints and faint pencil drawn Copying images.
- Page 102 Before Using the Machine Press [Store/Erase]. Original and Paper Press [Store]. Copying Select a key ([M1] to [M4]) for storing the copy settings, then press [Next]. Sending and Receiving – Keys that already have settings stored in them are displayed with Printing and a black square (■) in the lower right corner of the key.
- Page 103 Before Using the Machine Enter a name, then press [OK]. Original and Paper Copying Sending and Receiving Printing and The maximum number of characters that you can enter for a key Scanning name is 10. The assigned name appears on the key. Network (imageCLASS MF7480/MF7470 Only) If you press [OK] without entering any characters, the key name...
- Page 104 Before Using the Machine Select the key containing the copy settings that Original and Paper you want to erase , then press [Next]. Copying – Make sure to check the settings first before erasing them. – Keys that already have settings stored in them are displayed with a black square (■) in the lower right corner of the key.
- Page 105 Before Using the Machine Orientation Original and Paper Image Orientation Priority ■ Copying If Image Orientation Priority is set to [On], the machine always copies an image in the same orientation as the original image. This Sending and is because the image on originals may be copied upside down, Receiving depending on the copy mode set.
- Page 106 Before Using the Machine Confirming Settings Original and Paper Copy mode settings that you have specified, including those Copying that are set from the Special Features screen, are all grouped together onto one screen so you can easily check them. Sending and Press [Setting Confirmation].
- Page 107 Before Using the Machine Changing/Canceling Selected Settings Original and Paper You can use the Setting Confirmation screen to change or Copying cancel selected copy modes. Press [Setting Confirmation]. Sending and Receiving Press the key of the copy mode to be changed or canceled.
- Page 108 Before Using the Machine Changing the Current Standard Settings Original and Paper The Standard Settings refer to a combination of copy modes Copying that the machine automatically returns to after the power is turned on, or when The Standard Settings can be changed to suit your needs, or Sending and restored to their default settings.
- Page 109 Before Using the Machine Canceling Copy Jobs Original and Paper You can cancel a job using the touch panel display or System Copying Monitor screen, or by pressing Sending and Using the Touch Panel Display ■ Receiving You can cancel a copy job by pressing [Cancel], while the job is being copy.
- Page 110 Before Using the Machine Checking Copy Jobs Original and Paper System monitor enables you to monitor the status of the copy Copying jobs currently being processed. Sending and Checking the Status of Copy Jobs ■ Receiving Press [System Monitor]. Printing and Scanning Press [Copy].
- Page 111 Before Using the Machine Combination of Functions Chart Original and Paper This chart shows the available combinations of settings when Copying you want to set more than one function at a time. Sending and Combination Available Combination Receiving Unavailable Priority to Latest Set Mode Printing and Priority to Image...
- Page 112 Before Using the Machine 4 Sending and Receiving Original and Paper Copying Sending and Receiving Printing and Scanning Network (imageCLASS MF7480/MF7470 Only) Remote UI (imageCLASS MF7480/MF7470 Only) System Settings Maintenance Troubleshooting Appendix Table of Contents Index Basic Sending Method ...4-5 Sending a Fax ...4-5 Sending an E-Mail Message (imageCLASS MF7480 Only) ...4-5...
- Page 113 Before Using the Machine Original and Paper Copying Sending and Receiving Printing and Scanning Network (imageCLASS MF7480/MF7470 Only) Remote UI (imageCLASS MF7480/MF7470 Only) System Settings Maintenance Troubleshooting Appendix Table of Contents Index Specifying Destinations ...4-21 Using the New Address Tab ... 4-21 Using the Address Book ...
- Page 114 Before Using the Machine Original and Paper Copying Sending and Receiving Printing and Scanning Network (imageCLASS MF7480/MF7470 Only) Remote UI (imageCLASS MF7480/MF7470 Only) System Settings Maintenance Troubleshooting Appendix Table of Contents Index Customizing Sending Features ...4-39 Setting Number of Retry Attempts (E-Mail/I-Fax/ File Server) (imageCLASS MF7480 Only) ...
- Page 115 Before Using the Machine Original and Paper Copying Sending and Receiving Printing and Scanning Network (imageCLASS MF7480/MF7470 Only) Remote UI (imageCLASS MF7480/MF7470 Only) System Settings Maintenance Troubleshooting Appendix Table of Contents Index Receiving Features ...4-63 Memory Reception ... 4-63 Memory Lock Reception ... 4-63 Forwarding Received Documents ...
- Page 116 Before Using the Machine Basic Sending Method Original and Paper Sending a Fax ■ Copying Press Sending and Receiving Place your originals. Place the first page on the platen glass if you are not using the Printing and feeder. Scanning Specify the fax number using Network (imageCLASS keys).
- Page 117 Before Using the Machine Enter the name of the document that you want Original and Paper to send (up to 24 characters), then press [OK]. Copying Sending and Receiving Printing and Scanning Network (imageCLASS – You can also use MF7480/MF7470 Only) (Clear) to clear your entry.
- Page 118 Before Using the Machine Press [Reply-to]. Original and Paper Select the reply-to address, then press [OK]. Copying – You need to store reply-to addresses in the Address Book beforehand. (See “Storing/Editing Address Book, ” on p. 4-44.) Sending and – If the desired reply-to address is not displayed, press [▼] or [▲] Receiving to scroll to the desired reply-to address.
- Page 119 Before Using the Machine Enter the name of the document that you want Original and Paper to send (up to 24 characters), then press [OK]. Copying Sending and Receiving Printing and Scanning Network (imageCLASS – You can also use MF7480/MF7470 Only) (Clear) to clear your entry.
- Page 120 Before Using the Machine Press [Reply-to]. Original and Paper Select the reply-to address, then press [OK]. Copying – You need to store reply-to addresses in the Address Book beforehand. (See “Storing/Editing Address Book, ” on p. 4-44.) Sending and – If the desired reply-to address is not displayed, press [▼] or [▲] Receiving to scroll to the desired reply-to address.
- Page 121 Before Using the Machine Enter the name of the document that you want Original and Paper to send (up to 24 characters), then press [OK]. Copying Sending and Receiving Printing and Scanning Network (imageCLASS – If you use characters such as “, ” , “/”, “[”, or “]” in the document name, MF7480/MF7470 Only) you may not be able to send the file to file servers that run on operating systems that do not recognize such characters.
- Page 122 Before Using the Machine Press Original and Paper If the original is placed on the platen glass, follow the instructions that appear on the touch panel display, then press each original. When scanning is complete, press [Done]. Copying Scanning starts. The scanned data is sent to the specified destination when scanning is complete.
- Page 123 Before Using the Machine Press Original and Paper If the original is placed on the platen glass, follow the instructions that appear on the touch panel display, then press each original. When scanning is complete, press [Done]. Copying Scanning starts. The scanned data is sent to the specified destination when scanning is complete.
- Page 124 Before Using the Machine Scan Settings Original and Paper Selecting a Scan Mode ■ Copying The machine has three preset scan modes: – B&W 200 x 200 dpi, B&W 300 x 300 dpi, and Color 300 x 300 dpi) Sending and (for the imageCLASS MF7480) Receiving –...
- Page 125 Before Using the Machine Changing the Color Mode (imageCLASS ■ Original and Paper MF7480 Only) The following two color modes are available: Color and B&W (black and white). Copying Color ● The Color mode always scans in color regardless of whether the Sending and original is in color or black-and-white.
- Page 126 Before Using the Machine Document Size ■ Original and Paper You can specify the document size before scanning originals whose size you need to manually specify, such as transparencies. Copying – You cannot select [Auto] when scanning the following types of originals. Specify the size of these documents manually.
- Page 127 Before Using the Machine Place your originals. Original and Paper Specify the destination. Copying Press [Scan Settings]. Press [Option]. Sending and Receiving Press [Resolution]. Printing and Select the desired resolution, then press [OK]. Scanning Network (imageCLASS MF7480/MF7470 Only) – If you select [PDF (Compact)] as the file format, the Color mode is set to [Color] and the resolution is set to [300 x 300 dpi] Remote UI (imageCLASS automatically, and the original type setting is disabled.
- Page 128 Before Using the Machine Press Original and Paper If the original is placed on the platen glass, follow the instructions that appear on the touch panel display, then press each original. When scanning is complete, press [Done]. Copying Scanning starts. The scanned data is sent to the specified destination when scanning is complete.
- Page 129 Before Using the Machine Original Type Selection Original and Paper You can manually select the original type according to the type of image that you are scanning. Copying The following three original type modes are available for adjusting the image quality. Text Mode ●...
- Page 130 Before Using the Machine Two-Sided Originals ■ Original and Paper You can set the machine to automatically turn over two-sided originals placed in the feeder, so as to scan each side separately. Copying When you are scanning originals with a horizontal (landscape) orientation, such as LTRR, make sure to place them horizontally into the feeder.
- Page 131 Before Using the Machine Press [Scan Settings]. Original and Paper Press [Option]. Copying Press [Different Size Origin]. Select the type of original, then press [OK]. Sending and – If you are placing originals with the same width, press [Same Receiving Width].
-
Page 132: Specifying Destinations
Before Using the Machine Specifying Destinations Original and Paper This section describes how to specify a destination for a send Copying job. You can select a destination stored in the Address Book or a one-touch button, or specify a new address. You can also recall the destinations and settings stored in the favorites buttons to Sending and check their contents, edit them, or delete them. - Page 133 Before Using the Machine Enter the recipient’s fax number (up to 120 Original and Paper characters) using , then press [OK]. Copying Sending and Receiving Printing and Scanning [Pause]: Press to insert a pause of several seconds in the fax number Network (imageCLASS you are dialing.
- Page 134 Before Using the Machine Enter the e-mail address (up to 120 characters), Original and Paper then press [OK]. Copying Sending and Receiving Printing and Scanning Network (imageCLASS You can also use MF7480/MF7470 Only) (Clear) to clear your entry. Remote UI (imageCLASS Specifying an I-Fax Address MF7480/MF7470 Only) (imageCLASS MF7480 Only)
- Page 135 Before Using the Machine Specifying a File Server (imageCLASS MF7480 Only) Original and Paper This section describes the two methods for specifying a file server on the network as the destination of a send job. You can use the Copying keyboard or the Browse key if you select Windows (SMB) as the server protocol.
- Page 136 Before Using the Machine Enter the host name (up to 120 characters), then Original and Paper press [OK]. Copying Sending and Receiving Printing and Scanning Network (imageCLASS A host name is a name assigned to a host computer that provides MF7480/MF7470 Only) services on the Internet.
- Page 137 Before Using the Machine Press [Password]. Original and Paper Enter a password (up to 24 characters when [FTP] is selected as the server protocol, or up to Copying 14 when [Windows (SMB)] is selected), then press [OK]. Sending and Receiving Printing and Scanning Network (imageCLASS...
-
Page 138: Using The Address Book
Before Using the Machine Select the folder on the specified server to Original and Paper which you want to send your documents, then press [OK]. To move down one level, press [Down]. Copying To move up one level, press [Up]. Sending and If the desired folder is not displayed, press [▼] or [▲] to scroll to the Receiving... -
Page 139: Using The One-Touch Buttons
Before Using the Machine Using the One-Touch Buttons ■ Original and Paper You can specify up to 200 destinations in one-touch buttons. Follow the procedure below to start a transmission and send a document with the press of a one-touch button. Copying Sending and –... -
Page 140: Using The Favorites Buttons
Before Using the Machine To specify a group from the one-touch buttons: ● Original and Paper – Press [One-touch Buttons]. – Press the one-touch button containing the group address, then press [Done]. – To specify two or more groups, select all of the desired one-touch Copying buttons containing the group address, then press [Done]. - Page 141 Before Using the Machine Check or change the destination’s information. Original and Paper If the destination has been specified using any method ● other than New Address tab: Copying – Check the destination’s information, then press [Done]. Sending and Receiving Printing and Scanning Network (imageCLASS...
-
Page 142: Manual Sending
Before Using the Machine Manual Sending Original and Paper Use manual sending when you want to talk to the recipient Copying before sending a fax document, or if the recipient does not have a fax machine that can receive automatically. Sending and Receiving –... -
Page 143: Direct Sending
Before Using the Machine Direct Sending Original and Paper This section describes the procedure for sending a fax with the Copying Direct Sending mode. Memory Sending ● Sending and All of the originals to be sent are first scanned and read into Receiving memory, then sent. - Page 144 Before Using the Machine Press Original and Paper – If the original is placed on the platen glass, follow the instructions that appear on the touch panel display, then press (Start) once for each original. When scanning is complete, Copying press [Done].
-
Page 145: Advanced Sending Features
Before Using the Machine Advanced Sending Features Original and Paper The machine provides the following additional Send modes: Copying broadcasting delayed send, and stamping originals. Sending and Broadcasting ■ Receiving Broadcasting enables you to send the same document to multiple recipients. -
Page 146: Delaying A Send Job
Before Using the Machine Delaying a Send Job ■ Original and Paper The Delayed Send mode enables you to store a send job in memory, and have it sent at a later time. Copying – You can reserve up to 70 jobs for the Delayed Send. However, the actual number of jobs that can be reserved may be less than 70, depending on Sending and the following conditions:... - Page 147 Before Using the Machine Stamping Originals ■ Original and Paper The feeder directly applies a stamp (about 3 mm in diameter) on the front side of originals after scanning them, so that you can distinguish already scanned originals from others. Copying –...
-
Page 148: Job Recall
Before Using the Machine Job Recall Original and Paper You can recall the last three destinations, scan settings, and Copying send settings that have been set, and then send your documents. Sending and Receiving – The machine considers any one of the following operations a send job: Printing and –... - Page 149 From an open document on an application, click Network (imageCLASS [File] > [Print]. MF7480/MF7470 Only) Remote UI (imageCLASS Select the fax icon ([Canon MF7400 Series MF7480/MF7470 Only) (FAX)]), then click [Print] or [OK]. System Settings Specify the name and fax number in [Sending Settings], then click [Add to Recipient List].
-
Page 150: Customizing Sending Features
Before Using the Machine Customizing Sending Features Original and Paper Setting Number of Retry Attempts (E-Mail/ ■ Copying I-Fax/File Server) (imageCLASS MF7480 Only) Sending and Receiving You can set how many times the machine automatically resends data when the data cannot be sent because the receiver is busy Printing and sending or receiving, or when an error occurs. -
Page 151: Standard Send Settings
Before Using the Machine Standard Send Settings ■ Original and Paper This mode enables you to change the standard settings for the Send function, including the scan mode and file format. Copying If you are sending documents by fax, the color mode and file format set here is disabled. - Page 152 Before Using the Machine Press the original type drop-down list, select the Original and Paper original type ([Text/Photo], [Photo], or [Text]), then press [OK]. Copying For details about each original type, see “Original Type Selection, ” on Sending and p. 4-18. Receiving Press [Done] repeatedly until the Send Basic Features screen appears.
-
Page 153: Fax Dialing Features
Before Using the Machine Fax Dialing Features Original and Paper Switching Temporarily to Tone Dialing Copying ■ If your machine is set for pulse dialing, use the procedure below to switch to tone dialing to use information services (e.g., banks, airline Sending and reservations, and hotel reservations). -
Page 154: Checking Dialing Line
Two or more pauses can be entered consecutively. – The location of a pause and the actual pause time may differ depending on the telephone system. Contact your local authorized Canon dealer or your local telephone company for further details. Press [OK]. 4-43... -
Page 155: Storing/Editing Address Book
Before Using the Machine Storing/Editing Address Book Original and Paper This machine provides you with various ways to specify the Copying destination besides using the numeric keys. You can register fax numbers, e-mail addresses, I-fax addresses, and file server addresses to the Address Book. Once you have registered Sending and destinations, you can specify the destinations in the following Receiving... -
Page 156: Storing/Editing Address Book
Before Using the Machine Storing/Editing Address Book ■ Original and Paper Registering Fax Numbers Copying Press Sending and Press [Address Book Settings] → [Register Receiving Address] → [Register New Add]. Printing and If a password has been set for the Address Book, enter the password using Scanning Book Settings menu. - Page 157 Before Using the Machine When all settings are complete, press [OK]. Original and Paper Press [Next]. Copying Enter a name for the recipient of the fax (up to 16 characters), then press [OK]. Sending and Receiving Printing and Scanning Network (imageCLASS MF7480/MF7470 Only) Remote UI (imageCLASS MF7480/MF7470 Only)
- Page 158 Before Using the Machine Registering I-Fax Addresses Original and Paper Press Copying Press [Address Book Settings] → [Register Address] → [Register New Add]. Sending and If a password has been set for the Address Book, enter the password Receiving using Book Settings menu.
- Page 159 Before Using the Machine Registering File Server Addresses Original and Paper Copying If Language Switch in Common Settings is set to [On], the Host Name and File Path of the file server destination may not be displayed correctly, so you may not be able to refer to them. Sending and Receiving Press...
- Page 160 Before Using the Machine Registering Group Addresses Original and Paper The Group Address feature enables you to create a group of up to 499 stored destinations as a single destination. Copying If you want to store a group address, the destinations must be stored Sending and beforehand, such as fax numbers, e-mail addresses, and file server Receiving...
- Page 161 Before Using the Machine Enter a name for the group address (up to 16 Original and Paper characters), then press [OK]. Copying Sending and Receiving Printing and Scanning Network (imageCLASS The first character that you enter for the name is used for sorting the MF7480/MF7470 Only) address list when you press keys, such as [ABC] and [DEF], on the Address Book screen.
-
Page 162: Storing/Editing One-Touch Buttons
Before Using the Machine If necessary, edit the address name, then press Original and Paper [OK]. Copying – For instructions on setting fax numbers, see “Registering Fax Numbers, ” on p. 4-45. – For instructions on setting e-mail addresses, see “Registering Sending and E-Mail Addresses, ”... -
Page 163: Before Using The
Before Using the Machine Enter the recipient’s fax number (up to 120 Original and Paper characters) using Copying Sending and Receiving Printing and Scanning [Pause]: Press to insert a pause of several seconds in the fax number Network (imageCLASS you are dialing. If you insert a pause within the fax number, the letter MF7480/MF7470 Only) <p>... -
Page 164: Original And Paper
Before Using the Machine Enter a name for the recipient of the fax (up to Original and Paper 16 characters), then press [OK]. Copying Sending and Receiving Printing and Scanning Network (imageCLASS The first character you enter for the name is used for sorting the MF7480/MF7470 Only) destination list when you press keys, such as [ABC] and [DEF], on the Address Book screen. -
Page 165: Copying
Before Using the Machine Enter the e-mail address (up to 120 characters), Original and Paper then press [Next]. Copying Sending and Receiving Printing and Scanning Enter a name for the e-mail address (up to 16 Network (imageCLASS characters), then press [OK]. MF7480/MF7470 Only) Remote UI (imageCLASS MF7480/MF7470 Only) -
Page 166: Sending And
Before Using the Machine Select a one-touch button to store or change, Original and Paper then press [Register/Edit]. Copying – If the desired one-touch button is not displayed, press [▼] or [▲] to scroll to the desired one-touch button. – You can also specify the one-touch button’s number by entering Sending and the three digit number of the desired one-touch button using... -
Page 167: Printing And Scanning
Before Using the Machine Registering/Editing File Server Addresses Original and Paper Press Copying Press [Address Book Settings] → [One-touch Buttons]. Sending and If a password has been set for the Address Book, enter the password Receiving using Book Settings menu. (See “Setting a Password for the Address Book, ” Printing and on p. -
Page 168: Network (Imageclass
Before Using the Machine Enter a name for the one-touch button (up to 12 Original and Paper characters), then press [OK]. Copying Sending and Receiving Printing and Scanning Press [Done] repeatedly until the Send Basic Network (imageCLASS Features screen appears. MF7480/MF7470 Only) Registering/Editing Group Addresses Remote UI (imageCLASS... -
Page 169: Erasing Addresses
Before Using the Machine Select the destinations to store in the group Original and Paper address, then press [OK]. Copying – To cancel a selected destination, select the destination again to clear the check mark. – Press the alphanumeric keys (e.g., [ABC]) to display the individual Sending and keys for each letter or number. -
Page 170: System Settings
Before Using the Machine Select the destination to be erased, then press Original and Paper [Erase]. Copying – You cannot erase multiple destinations at the same time. – Press the alphanumeric keys (e.g., [ABC]) to display the individual keys for each letter or number. You can select a letter or number Sending and to restrict the displayed range of entries. -
Page 171: Storing/Editing Favorites Buttons
Before Using the Machine Press [Done] repeatedly until the Send Basic Original and Paper Features screen appears. Copying Storing/Editing Favorites Buttons ■ You can set any possible combination of send settings and register them in a favorites button in memory. There are 18 favorites Sending and buttons and they can be assigned names for increased Receiving... -
Page 172: Troubleshooting
Before Using the Machine Enter a name for line 1 (up to 10 characters), Original and Paper then press [Next]. Copying Sending and Receiving Printing and Scanning Enter a name for line 2 (if necessary) (up to 10 Network (imageCLASS characters), then press [OK]. -
Page 173: Receiving Documents
Before Using the Machine Receiving Documents Original and Paper The following shows how the machine operates when it Copying receives a fax or I-fax document. When documents are being received, the Sending and Processing/Data indicator on the control panel Receiving flashes a green light. -
Page 174: Receiving Features
Before Using the Machine Receiving Features Original and Paper You can set the machine to receive fax/I-fax documents into Copying memory (memory lock), forward received fax/I-fax documents to other machines or file servers, and set how the received documents are printed. Sending and Receiving Memory Reception... -
Page 175: Machine
Before Using the Machine If you want to set a password for the Memory Original and Paper Lock mode, enter a password using – Copying Sending and Receiving Printing and Scanning If you set a password, it will be necessary to enter the password Network (imageCLASS whenever you want to change the Memory Lock mode settings, or MF7480/MF7470 Only) -
Page 176: Forwarding Received Documents
Before Using the Machine If you do not want to specify the Memory Lock Time ● Settings: Original and Paper – Press [Off ] for <Memory Lock Time Settings>, then press [OK]. If [Off ] is selected, the Memory Lock mode will not start automatically at a specified time. - Page 177 Before Using the Machine Set the forwarding conditions. Original and Paper If your machine is the imageCLASS MF7480 and [Fax] ● is selected as the receive type, or if your machine is imageCLASS MF7470/MF7460: Copying – Press the Fax Number drop-down list, then select the forwarding condition.
-
Page 178: Address Book, " On P
Before Using the Machine – If necessary, repeat this step for the other drop-down list(s). If you want to change the criteria for the forwarding conditions Original and Paper without changing the forwarding condition for the Destination, From, and Subject drop-down lists, press [Set.] next to the criteria you want to change, enter the new criteria, then press [OK]. - Page 179 Before Using the Machine When Forwarding Destinations Do Not Match the Forwarding Conditions Original and Paper You can store the forwarding destinations of a received document if Copying the forwarding settings of the received document are not registered, or if the received document does not match all of the forwarding conditions that you have specified.
- Page 180 Before Using the Machine Select the file format of the document you want Original and Paper to forward, then press [Done]. This part of the procedure is not necessary if either of the following is true: Copying – A fax number is specified as the destination. –...
- Page 181 Before Using the Machine Forwarding Received Documents Original and Paper You can set whether received documents are forwarded. Press Copying Press [System Settings] → [Forwarding Settings]. Sending and If the System Manager ID and System Password have been set, enter Receiving the System Manager ID and System Password using keys), then press...
-
Page 182: Printing Received Documents
Before Using the Machine Handling Documents with Forwarding Errors Original and Paper You can set how the machine handles the documents that failed to be forwarded. Copying – If a forwarding error occurs when all of Print Image, Store Image to Sending and Memory, and Memory Lock are all set to [Off ], the received documents Receiving... - Page 183 Before Using the Machine Paper Drawer Selection Original and Paper You can set how the machine prints documents when there is no paper matching the size of the received document. Copying There are four printing methods (Switches A, B, C, and D): •...
-
Page 184: Available Paper Sizes
Before Using the Machine Press [Done] repeatedly until the Send Basic Original and Paper Features screen appears. Received Image Reduction Copying You can print received documents in a reduced size. Sending and Press Receiving Press [Communications Settings] → [RX Printing and Settings] under <Common Settings>... -
Page 185: Paper Selection
Before Using the Machine Original and Paper – The order of paper selection may differ depending on the resolution set on the sending party’s machine. – Received documents can be printed on the following paper sizes and Copying paper types: –... -
Page 186: Canceling Tx/Rx Jobs
Before Using the Machine Canceling TX/RX Jobs Original and Paper You can cancel a job using the touch panel display or System Copying Monitor screen, or by pressing Sending and Using the Touch Panel Display ■ Receiving You can cancel a send job by pressing [Cancel], while the job is being scanned. - Page 187 Before Using the Machine Press [Yes]. Original and Paper If you do not want to cancel the job, press [No]. The message <Canceling...> appears for approximately two seconds on the touch panel display. Copying The canceled job is displayed as <NG> (No Good) on the Log screen. Sending and Receiving Press [Done].
-
Page 188: Automatic Paper Selection
Before Using the Machine Checking/Changing the Send/Receive Status Original and Paper Checking/Changing the Status of Fax Jobs ■ Copying This section describes how to check or change the status of fax jobs. Sending and Receiving – If Job Log Display in System Settings is set to [Off ], [Log] is not displayed Printing and on the System Monitor screen. - Page 189 Before Using the Machine Redirecting Fax Documents Received in Memory Original and Paper You can redirect documents received in memory to the specified destination from the System Monitor screen. Copying Press [System Monitor] → [Fax] → [RX Job Status]. Sending and Receiving Select the job to be transferred from memory, then press [Details].
- Page 190 Before Using the Machine If you want to transfer a job with a forwarding error ● Original and Paper – Select the job you want to transfer, then press [Forward]. – Specify the destination from the Address Book, then press [Start]. Copying –...
-
Page 191: Checking The Status Of Send Jobs (Imageclass Mf7480 Only)
Before Using the Machine Checking the Status of Send Jobs ■ Original and Paper (imageCLASS MF7480 Only) This section describes how to check/change the status of send jobs. Copying – Job Log Display in System Settings is set to [Off ], [TX Job Log] is not Sending and displayed on the System Monitor screen. - Page 192 Before Using the Machine Checking/Changing the Status of Receive ■ Original and Paper and Forwarding Error Jobs (imageCLASS MF7480 Only) Copying You can check the contents of received documents stored in memory as well as the status of receive jobs. Sending and Receiving –...
- Page 193 Before Using the Machine Press [Check RX I-Fax Job]. Original and Paper To be able to use [Check RX I-Fax Job], you must first set the POP Copying (Post Office Protocol) setting in E-mail/I-Fax in Network Settings in System Settings (from the Additional Functions screen) to [On], so that you can receive documents using POP.
- Page 194 Before Using the Machine If you want to print a job with a forwarding error: ● Original and Paper – Select the job you want to print, then press [print]. – Press [Yes]. – If you do not want to print the document, press [No]. –...
- Page 195 Before Using the Machine 5 Printing and Scanning Original and Paper Copying Sending and Receiving Printing and Scanning Network (imageCLASS MF7480/MF7470 Only) Remote UI (imageCLASS MF7480/MF7470 Only) System Settings Maintenance Troubleshooting Appendix Table of Contents Index Printing Documents ...5-2 Scanning to a Computer (imageCLASS MF7480/MF7470 Only) ...5-3 Switching the Scanner Online and Offline (imageCLASS MF7480/ MF7470 Only) ...5-4 Switching the Scanner Online ...5-4...
-
Page 196: Printing Documents
Heavy Paper 2: 24 to 28 lb bond (91 to 105 g/m – Heavy Paper 3: 28 to 32 lb bond (106 to 128 g/m – Canon transparency film is recommended for printing on transparencies. – Canon label paper is recommended for printing on labels. –... - Page 197 Before Using the Machine Scanning to a Computer Original and Paper Follow this procedure to scan an original to your computer. Copying Make sure that Color Network ScanGear is installed. To check if Color Network ScanGear is installed, see “Installing Software,” in the Starter Guide.
-
Page 198: Switching The Scanner Online
Before Using the Machine Switching the Scanner Online and Offline Original and Paper To start Color Network ScanGear and scan, first you must switch Copying the scanner online. Sending and Switching the Scanner Online ■ Receiving Switching the scanner online enables communications with other devices on the network, and allows the scanner to receive data from Printing and the computer. - Page 199 Before Using the Machine Switching Offline When Scanning is in Progress Original and Paper Press [Offline]. Copying Press [Yes]. After a few seconds, scanning is interrupted and the following Sending and display appears, indicating that the scanner is offline. Receiving Printing and Scanning Network (imageCLASS...
-
Page 200: Canceling Print And Scan Jobs
Before Using the Machine Canceling Print and Scan Jobs Original and Paper Cancel an ongoing job as follows. Copying Canceling Print Jobs ■ Sending and You can cancel a print job while it is being print. Receiving Press [System Monitor]. Printing and Scanning Press [Print]. -
Page 201: Checking Print Jobs
Before Using the Machine Checking Print Jobs Original and Paper System monitor enables you to monitor the status of the print Copying jobs currently being processed. Sending and Make sure that the Processing/Data indicator is blinking. When the Receiving Processing/Data indicator is turned off, all print jobs are erased from the memory. - Page 202 Before Using the Machine 6 Network Original and Paper Copying Sending and Receiving Printing and Scanning Network (imageCLASS MF7480/MF7470 Only) Remote UI (imageCLASS MF7480/MF7470 Only) System Settings Maintenance Troubleshooting Appendix Table of Contents Index (imageCLASS MF7480/MF7470 Only) System Requirements ...6-3 Printing or Sending a Fax from a Computer ...6-3 Using E-Mail/I-Fax ...6-3 Sending Data to a File Server ...6-4...
- Page 203 Before Using the Machine Original and Paper Copying Sending and Receiving Printing and Scanning Network (imageCLASS MF7480/MF7470 Only) Remote UI (imageCLASS MF7480/MF7470 Only) System Settings Maintenance Troubleshooting Appendix Table of Contents Index Setting Up a Computer as a File Server ...6-15 FTP Server Settings ...
- Page 204 Before Using the Machine System Requirements Original and Paper This section describes the system environments with which the Copying machine is compatible. Sending and Printing or Sending a Fax from a Computer ■ Receiving The following system environments are compatible when printing or sending a fax from a computer: Printing and Scanning...
- Page 205 Before Using the Machine Sending Data to a File Server ■ Original and Paper The following system environments are compatible when sending data from the machine to a file server, depending on the type of network used: Copying With a TCP/IPv4 Network (Using FTP): ●...
- Page 206 Any of the following can be used to specify the settings. – Machine’s control panel (Additional Functions menu) – NetSpot Device Installer (Canon utility software included in the User Software CD) Interface Settings ■ Ethernet Driver You can specify the communication method and Ethernet connection type.
- Page 207 To set up a configuration for communication between the machine and computers on your network, use the following procedure. – If you want to use a Canon printer driver or utility, select [On] for both Use SNMP and Enable Dedicated Port (for IPv4 only). –...
- Page 208 Turn off the machine, wait at least 10 seconds, then turn it on. Dedicated Port (IPv4 Only) To set or browse detailed information on the machine with a Canon printer driver or utility, set Enable Dedicated Port to [On]. Press (Additional Functions).
-
Page 209: Setting Up A Computer For Printing/Sending A Fax
Before Using the Machine Setting Up a Computer for Printing/Sending a Fax Original and Paper This section describes procedures for Setting Up a computer for Copying printing/sending a fax. Before setting up a computer for printing/sending a fax, it is necessary to perform the setup procedures described in “Basic Sending and Network Settings,”... -
Page 210: Machine Connection Method (Lpd/Raw)
Before Using the Machine Machine Connection Method (LPD/Raw) ■ Original and Paper Connecting to a TCP/IP Network: ● All computers that use the machine must have TCP/IP client Copying software installed and must be enabled for TCP/IP network use. For details, see the manuals provided with the operating system. - Page 211 If the dialog box displays [Additional Port Information Required], Maintenance follow the instructions on the screen to search again, or click [Standard] → click [Canon Network Printing Device with P9100] from the pull-down list → click [Next]. Troubleshooting Click [Close] to close the [Printer Ports] dialog box.
-
Page 212: Print Server Settings
Before Using the Machine Print Server Settings ■ Original and Paper If Windows 2000/XP/Server 2003/Vista is on your network, the following procedure enables you to set up a print server for more efficient management of network printers. Once a print server is set Copying up, print jobs can be managed by the print server. -
Page 213: Setting Up E-Mail/I-Fax
Before Using the Machine Setting Up E-Mail/I-Fax Original and Paper This section describes procedures for setting up e-mail/I-fax. Copying Before setting up e-mail/I-fax, it is necessary to perform the setup procedures described in “Basic Network Settings,” on p. 6-5. Sending and Receiving Printing and –... - Page 214 Before Using the Machine Press [User]. Original and Paper Enter the user name used for logging in to the SMTP server, then press [OK]. Copying If you are using the server that requires the domain name to be included with your user name, enter a user name in [User] using the following format: user name @domain name.
- Page 215 Before Using the Machine Enter the login name for access to the POP Original and Paper server, then press [OK]. Copying Sending and Receiving Printing and Scanning Press [POP Password]. Network (imageCLASS MF7480/MF7470 Only) Enter the password for access to the POP server, then press [OK].
-
Page 216: Setting Up A Computer As A File Server
Before Using the Machine Setting Up a Computer as a File Server Original and Paper This section describes procedures for setting up a computer as Copying a file server. You can send data over a TCP/IPv4 network to any of the following: Sending and –... - Page 217 Before Using the Machine – User authentication for access to FTP servers is done by referencing the local account database Windows 2000 Server/XP Professional/Server Original and Paper 2003/Vista that is used as the FTP server. Therefore, it is not possible to use the account of a domain user registered in Windows 2000 Server/XP Professional/Server 2003/Vista to send data directly from the machine to Copying...
- Page 218 Before Using the Machine – Click the [Home Directory] tab to display the [Home Directory] sheet → select both [Read] and [Write]. Original and Paper Copying Sending and Receiving Printing and Scanning Network (imageCLASS MF7480/MF7470 Only) Remote UI (imageCLASS MF7480/MF7470 Only) –...
- Page 219 Before Using the Machine – In the [New User] dialog box, enter the user name in [User name] → enter the password in [Password] → re-enter the password in Original and Paper [Confirm password]. Copying Sending and Receiving Printing and Scanning Network (imageCLASS MF7480/MF7470 Only)
- Page 220 Before Using the Machine UNIX/Linux Original and Paper Copying – UNlX users must have Solaris 2.6 or later installed in order to use the computer as an FTP server. Linux users must have Red Hat Linux 7.2 or later installed in order to use the computer as an FTP server. Sending and –...
- Page 221 Before Using the Machine Create a shared folder to which files are to be Original and Paper sent. Sample setting: Create a folder named “iR_Folder” in the [Public] folder in the [Home] Copying folder. Grant access to the shared folder created in step Sending and Receiving –...
-
Page 222: Smb Settings
Before Using the Machine On the FTP server for imageWARE Gateway, Original and Paper export destination data. For details about the settings, see the imageWARE Gateway Users Guide. Copying – A DNS server is needed to use an FQDN format (for example, Sending and starfish.organization.company.com) for the FTP server address. -
Page 223: Configuring A Shared Folder
Before Using the Machine Enter the name of the workgroup the machine Original and Paper belongs to, using the keyboard on the touch panel display, then press [OK]. If there is no workgroup on your environment, you do not need to Copying enter the workgroup name. - Page 224 Before Using the Machine Specify the NetBIOS settings. Original and Paper – Right-click the [Network Neighborhood] icon displayed on the desktop → click [Properties]. – In [The following network components are installed], confirm Copying that both [Client for Microsoft Networks] and [File and printer sharing for Microsoft Networks] appear.
- Page 225 Before Using the Machine – In the [Network] dialog box, click the [Identification] tab to display the [Identification] sheet. Confirm the computer name. Original and Paper Copying Sending and Receiving Printing and Scanning Network (imageCLASS MF7480/MF7470 Only) Remote UI (imageCLASS MF7480/MF7470 Only) System Settings –...
- Page 226 Before Using the Machine If [User-level access control] is selected: ● Original and Paper – Right-click the folder you want to share using Explorer → click [Sharing]. – On the [Sharing] sheet, click [Shared As] → enter the share name in [Share Name].
- Page 227 Before Using the Machine – For Windows XP Home Edition, [User] and [Password] are not required. Original and Paper Windows 2000/XP/Server 2003/Vista Copying Sending and – It is recommended that the file server be configured by the network Receiving administrator. –...
- Page 228 Before Using the Machine For Windows Server 2003: ● Original and Paper – Click [Start] on the Windows taskbar → [Control Panel] → [Network Connections] → Right-click the [Local Area Connection] icon → click [Properties] to open the [Local Area Connection Properties] dialog box.
- Page 229 Before Using the Machine Confirm the computer name. Original and Paper For Windows Vista, click [Continue] to proceed if the [User Account Copying Control] dialog box appears. For Windows Vista: ● Sending and – Click [Start] on the Windows taskbar → right-click [Computer] → Receiving click [Properties] →...
- Page 230 Before Using the Machine Set up the users and passwords for access to the Original and Paper shared folder. – Under [System Tools], double-click [Local Users and Groups] → right-click the [Users] folder → click [New User]. Copying Sending and Receiving Printing and Scanning...
- Page 231 Before Using the Machine For Windows 2000/XP/Server 2003: ● Original and Paper – Right-click the folder you want to share using Explorer → click [Properties]. – On the [Sharing] sheet, click [Share this folder] → enter the share name in [Share name]. Copying Sending and Receiving...
- Page 232 Before Using the Machine To create a shared folder on an NTFS format disk: ● Original and Paper – Click [Permissions] → select or add the users or groups to whom you want to give access to the shared folder. Copying Sending and Receiving...
- Page 233 Before Using the Machine Original and Paper – If you use [Browse] to specify each item, press [Browse] after the expiration of the time specified in “Startup Time Settings, ” on p. 6-45 (the default setting startup time is <60 seconds>). Copying –...
-
Page 234: Additional Network Settings
Before Using the Machine Additional Network Settings Original and Paper Depending your network environment, additional network Copying settings may be required. Sending and It is recommended that the network administrator perform the following Receiving procedures. Printing and Scanning TCP/IP Settings (IPv4) ■... - Page 235 Before Using the Machine Enter the network domain name of the machine, Original and Paper then press [OK]. Copying Sending and Receiving Printing and Scanning Network (imageCLASS MF7480/MF7470 Only) If [BOOTP] or [DHCP] is set to [On], the host name and domain name you set manually will be overwritten.
- Page 236 Before Using the Machine IP Address Range Settings Original and Paper You can restrict the machine access from the computers on the network by specifying the range of IP addresses allowed/ forbidden Copying to access the machine. Sending and – You can maintain security by setting the range of IP addresses for Receiving computers that can obtain access to the machine.
- Page 237 Before Using the Machine On the IP Address Range Settings screen, select Original and Paper the IP address or the range of IP addresses that is to be permitted or rejected, then press [Permit/Reject]. Copying [Permit]: Allows the access to the machine from the selected IP address or IP address range.
- Page 238 Before Using the Machine PASV mode for FTP Setting Original and Paper Copying Whether you use the PASV mode for FTP depends on the network environment you are using and the settings of the file server you are sending to. Before specifying the PASV mode for FTP, consult your network Sending and administrator.
- Page 239 Before Using the Machine HTTP Settings Original and Paper You can restrict the use of Remote UI. Press Copying Press [System Settings] → [Network Settings] → Sending and [TCP/IP Settings] → [▼] → [▼] → [Use HTTP]. Receiving If the System Manager ID and System Password have been set, enter the System Manager ID and System Password using Printing and keys), then press...
- Page 240 Before Using the Machine RX MAC Address Settings Original and Paper You can restrict the machine access from the computers on the network by specifying the MAC addresses of the computers Copying allowed/forbidden to access the machine. Press Sending and Receiving Press [System Settings] →...
-
Page 241: Tcp/Ip Settings (Ipv6)
Before Using the Machine Press [Port Number]. Original and Paper Enter the port number of a proxy server using Copying Select [On] or [Off] for <Use Proxy within the Same Domain>. Sending and Receiving Press [Authentication Settings]. Printing and Select [On] or [Off] for <Use Proxy Scanning Authentication>. - Page 242 Before Using the Machine Press Original and Paper Press [System Settings] → [Network Settings] → [TCP/IP Settings] → [IPv6 Settings]. Copying If the System Manager ID and System Password have been set, enter the System Manager ID and System Password using keys), then press Sending and The IPv6 Settings screen appears.
- Page 243 Before Using the Machine DNS Settings Original and Paper DNS (Domain Name Service) is a service used for associating a host name (which is a name of a computer or a printer on a TCP/IPv6 Copying network) with a unique IPv6 address. Press Sending and Receiving...
- Page 244 Before Using the Machine Enter the network domain name of the machine, Original and Paper then press [OK]. Copying Sending and Receiving Printing and Scanning Network (imageCLASS MF7480/MF7470 Only) If you set Use DHCPv6 to [On], the IPv6 address of a DNS server you set manually will be overwritten.
- Page 245 Before Using the Machine IP Address Range Settings Original and Paper You can restrict the machine access from the computers on the network by specifying the range of IP addresses allowed/ forbidden Copying to access the machine. Sending and – You can maintain security by setting the range of IP addresses for Receiving computers that can obtain access to the machine.
-
Page 246: Startup Time Settings
Before Using the Machine On the IP Address Range Settings screen, select Original and Paper the IP address, the range of IP addresses, or prefix address that is to be permitted or rejected, then press [Permit/Reject]. Copying [Permit]: Allows the access to the machine from the selected IP address, the range of IP addresses, or prefix address. - Page 247 Before Using the Machine Press [Done] repeatedly until the Additional Original and Paper Functions screen closes. Restart the machine. Copying Turn off the machine, wait at least 10 seconds, then turn it on. Sending and Receiving Printing and Scanning Network (imageCLASS MF7480/MF7470 Only) Remote UI (imageCLASS MF7480/MF7470 Only)
-
Page 248: Checking Network Connection
Before Using the Machine Checking Network Connection Original and Paper You can check if the network connections are properly set. Copying IPv4 ■ Sending and Receiving Press Printing and Press [System Settings] → [Network Settings] → Scanning [TCP IP Settings] → [IPv4 Settings] → [PING Command]. -
Page 249: Machine Management
NetSpot Device Installer is utility software for specifying the initial Troubleshooting settings of Canon devices connected to a network. Available on the CD-ROM, NetSpot Device Installer can be accessed directly without installation, enabling network users to quickly and easily specify the Appendix initial settings of network devices. - Page 250 Before Using the Machine 7 Remote UI Original and Paper Copying Sending and Receiving Printing and Scanning Network (imageCLASS MF7480/MF7470 Only) Remote UI (imageCLASS MF7480/MF7470 Only) System Settings Maintenance Troubleshooting Appendix Table of Contents Index (imageCLASS MF7480/MF7470 Only) System Requirements ...7-3 Windows ...7-3 Macintosh ...7-3 Before You Start the Remote UI ...7-4...
- Page 251 Before Using the Machine Original and Paper Copying Sending and Receiving Printing and Scanning Network (imageCLASS MF7480/MF7470 Only) Remote UI (imageCLASS MF7480/MF7470 Only) System Settings Maintenance Troubleshooting Appendix Table of Contents Index Managing the Department/User ID ...7-21 Import/Export Function ...7-27 Saving the Address Book (Export)...
- Page 252 Before Using the Machine System Requirements Original and Paper The Remote UI has been confirmed to work in the following Copying system environments. Sending and Windows ■ Receiving ● Printing and – Microsoft Windows 98/98SE Scanning – Microsoft Windows Me Network (imageCLASS –...
- Page 253 Before Using the Machine Before You Start the Remote UI Original and Paper Before you start the Remote UI, perform the following: Copying Specify the Network Settings ● Specify the settings under Network Settings in System Settings Sending and (from the Additional Functions screen) and find out the machine’s IP Receiving address.
- Page 254 Before Using the Machine Using the Remote UI Original and Paper The Remote UI software enables you to access and manage the Copying machine connected to a network using a web browser. Check the machine status from a network computer ●...
- Page 255 Before Using the Machine Click [OK]. Original and Paper Copying Sending and Receiving Printing and Scanning Network (imageCLASS MF7480/MF7470 Only) Remote UI (imageCLASS MF7480/MF7470 Only) System Settings [Device] - [Status] page is displayed when you logon the Remote UI. Maintenance Troubleshooting Appendix Table of Contents...
- Page 256 Before Using the Machine Displaying Device Status and Information Original and Paper You can view the current status of the machine and also Copying information about the administrator in charge of the machine, the installation location and various machine settings. Sending and Click [Device] →...
- Page 257 Before Using the Machine Job Management Original and Paper The Remote UI enables you to manage print jobs. It also allows Copying you to view the results of print, send and receive jobs. Sending and Managing Print Jobs ■ Receiving You can use the Remote UI to manage print jobs that are being processed by the machine, or are held in the print queue.
- Page 258 Before Using the Machine Viewing the Print Log ■ Original and Paper The Remote UI enables you to view the [Print Log] of send, receive, scan jobs. The [Print Log] shows the last 128 jobs that have been processed by the machine. Copying Click [Job Status] →...
- Page 259 Before Using the Machine Managing the Address Book Original and Paper The Remote UI enables you to view and modify the Address Copying Book data. Sending and Receiving You can also access these setting menus from the control panel of the machine.
- Page 260 Before Using the Machine To register a new address: ● Original and Paper Click [None] or any number for which [None] is displayed as the name. Copying Sending and Receiving Printing and Scanning Network (imageCLASS MF7480/MF7470 Only) Specify the type of address from [Type] → enter the necessary Remote UI (imageCLASS information →...
- Page 261 Before Using the Machine Make sure that the registered addresses are displayed in [Members List] → click [OK]. Original and Paper Copying Sending and Receiving Printing and Scanning Network (imageCLASS MF7480/MF7470 Only) To delete the registered addresses: ● Remote UI (imageCLASS Select the check box next to the number to delete →...
- Page 262 Before Using the Machine Customizing System Settings Original and Paper Customizing System Information ■ Copying The Remote UI enables you to specify the machine’s system settings. Sending and Receiving Printing and You can also access the system settings from the control panel of the Scanning machine.
- Page 263 Before Using the Machine To protect the Restrict New Addresses: ● Original and Paper Click [Restrict the Send Functions]. Copying Sending and Receiving Printing and Scanning Network (imageCLASS MF7480/MF7470 Only) Specify the necessary fields → click [OK]. Remote UI (imageCLASS MF7480/MF7470 Only) System Settings Maintenance...
- Page 264 Before Using the Machine Set ID and Password: Original and Paper Copying Sending and Receiving System Manager ID: Printing and Set Password: Scanning Network (imageCLASS MF7480/MF7470 Only) System Manager Password: Remote UI (imageCLASS Confirm: MF7480/MF7470 Only) System Settings Maintenance Permit End-user’s Job Operation: Troubleshooting Appendix...
- Page 265 Before Using the Machine Specifying Forwarding Settings Original and Paper The Remote UI enables you to automatically forward received Copying documents to specified addresses. To use this function, you need to specify the forwarding settings in two ways, and depending on the settings the function will work differently: Sending and Forwarding conditions are set: the machine will forward only Receiving...
- Page 266 Before Using the Machine Specify the necessary fields → click [OK]. Original and Paper Copying Sending and Receiving Printing and Scanning Network (imageCLASS Receive Type: MF7480/MF7470 Only) Remote UI (imageCLASS Condition Name: MF7480/MF7470 Only) System Settings Enable This Forwarding Condition: Maintenance Troubleshooting Forwarding Conditions:...
- Page 267 Before Using the Machine Items for I-Fax: Original and Paper [disregarded]: Copying [equals]: Sending and [differs from]: Receiving Printing and Scanning [begins with]: Network (imageCLASS MF7480/MF7470 Only) Remote UI (imageCLASS [ends with]: MF7480/MF7470 Only) System Settings [contains]: Maintenance Troubleshooting [does not contain]: Forwards the document if the Appendix Table of Contents Index...
- Page 268 Before Using the Machine To forward all received documents without specific ● conditions: Original and Paper Click [Forwarding without Conditions]. Copying Sending and Receiving Printing and Scanning Network (imageCLASS MF7480/MF7470 Only) Remote UI (imageCLASS Specify the necessary fields → click [OK]. MF7480/MF7470 Only) System Settings Maintenance...
- Page 269 Before Using the Machine To delete the registered forwarding settings: ● Original and Paper Select the check box next to the forwarding condition to delete → click [ Copying Sending and Receiving Printing and Scanning Network (imageCLASS MF7480/MF7470 Only) Remote UI (imageCLASS MF7480/MF7470 Only) You cannot recover the setting once it is deleted.
- Page 270 Before Using the Machine Managing the Department/User ID Original and Paper By registering a department/user ID and password for each Copying department/user, you can manage the machine by limiting its use to only those who enter the correct department/user ID and password.
- Page 271 Before Using the Machine Click [Department ID Management Settings] or Original and Paper [User Management Settings] to register a new department or user. Copying Sending and Receiving Printing and Scanning Network (imageCLASS MF7480/MF7470 Only) Remote UI (imageCLASS MF7480/MF7470 Only) Specify the necessary fields → click [OK]. System Settings Maintenance Troubleshooting...
- Page 272 Before Using the Machine Original and Paper Copying Sending and Receiving Printing and Scanning User ID registration screen Network (imageCLASS User ID: MF7480/MF7470 Only) Set Password: Remote UI (imageCLASS MF7480/MF7470 Only) Password: System Settings Confirm: Maintenance Troubleshooting Appendix Table of Contents Index Enter a log-on name (32 characters maximum).
- Page 273 Before Using the Machine Click [Settings]. Original and Paper Copying Sending and Receiving Printing and Scanning Network (imageCLASS MF7480/MF7470 Only) Remote UI (imageCLASS MF7480/MF7470 Only) System Settings Maintenance Troubleshooting Appendix Table of Contents Index Back Previous Next Select [Enable Department ID Management] or [Enable User Management] →...
- Page 274 Before Using the Machine [ Enable User Management] Original and Paper Copying Sending and Receiving Printing and Scanning Network (imageCLASS MF7480/MF7470 Only) Remote UI (imageCLASS MF7480/MF7470 Only) [Allow Printer Jobs with Unknown IDs] System Settings Maintenance Troubleshooting [Allow Remote Scan Jobs with Unknown IDs] Appendix [ Clear All Counts]...
- Page 275 Before Using the Machine To delete the registered department/user ID: ● Original and Paper Select the check box next to the department/user ID to delete → click [ – You can click [Change List View] to switch the management list between department and user ID.
-
Page 276: Import/Export Function
Before Using the Machine Import/Export Function Original and Paper The Remote UI enables you to save the Address Book and other Copying settings information, such as a file that can be loaded into the machine when needed. This function is useful when you want to use the same settings on another machine, and for backing Sending and up. -
Page 277: Numbers, " On P
Before Using the Machine Follow the instructions on the screen to specify Original and Paper the location where you want to save the file. The file is saved in the specified location. Copying Loading an Address Book (Overwrite/ ■ Import) Sending and You can load address books into the machine from saved files. -
Page 278: Saving User Management Data In Files (Export)
Before Using the Machine Saving User Management Data in Files ■ Original and Paper (Export) You can store User Management Data as a file in your computer. Copying User type of all exported data is the End-User Mode. Sending and Receiving Click [Add.Func.] →... -
Page 279: Loading User Management Data Files (Overwrite/Import)
Before Using the Machine Loading User Management Data Files ■ Original and Paper (Overwrite/Import) You can load User Management Data into the machine from saved files. Copying Sending and – If the machine is in the Sleep mode, press the control panel power switch Receiving of the machine to cancel the Sleep mode before performing an Import operation. -
Page 280: Saving Additional Functions Settings In Files (Export)
Before Using the Machine Saving Additional Functions Settings in ■ Original and Paper Files (Export) You can store Additional Functions settings as a file in your computer. Copying Click [Add.Func.] → select [Import/Export] from the menu that appears under [Add.Func.] → click Sending and [Additional Functions]. - Page 281 Before Using the Machine Click [Import]. Original and Paper Copying Sending and Receiving Printing and Scanning Network (imageCLASS MF7480/MF7470 Only) Remote UI (imageCLASS MF7480/MF7470 Only) System Settings Maintenance Troubleshooting Appendix Table of Contents Index Back Previous Next Click [Browse] → select the file to import → click [OK].
-
Page 282: Device Custom Settings
Before Using the Machine Device Custom Settings Original and Paper The Remote UI enables you to edit the machine’s custom Copying settings. Sending and You can also access these setting menus from the control panel of the Receiving machine. For details, see “Machine Settings, ” on p. 11-3. Printing and Click [Add.Func.] →... - Page 283 Before Using the Machine 8 System Settings Original and Paper Copying Sending and Receiving Printing and Scanning Network (imageCLASS MF7480/MF7470 Only) Remote UI (imageCLASS MF7480/MF7470 Only) System Settings Maintenance Troubleshooting Appendix Table of Contents Index Specifying the System Manager Settings ...8-3 Device Information Settings ...8-5 Department ID Management ...8-6 Registering the Department ID, Password, and Page...
- Page 284 Before Using the Machine Original and Paper Copying Sending and Receiving Printing and Scanning Network (imageCLASS MF7480/MF7470 Only) Remote UI (imageCLASS MF7480/MF7470 Only) System Settings Maintenance Troubleshooting Appendix Table of Contents Index Restricting the Send Function ...8-16 Setting a Password for the Address Book ... 8-16 Restricting the New Address ...
- Page 285 Before Using the Machine Specifying the System Manager Settings Original and Paper You can set an ID and a password for the System Manager. Once Copying the System Manager ID/password is set, restrictions can be placed on storing or changing the System Settings. Sending and Receiving –...
- Page 286 Before Using the Machine Enter a number using Original and Paper Copying Sending and Receiving Printing and You must set a System Manager ID to manage the operations of the Scanning machine. Network (imageCLASS Press [System Password]. MF7480/MF7470 Only) Enter a number using Remote UI (imageCLASS press [OK].
- Page 287 Before Using the Machine Device Information Settings Original and Paper You can set a name for the machine, and enter information Copying regarding its location. Press Sending and Receiving Press [System Settings] → [Device Info Settings]. If the System Manager ID and System Password have been set, enter Printing and the System Manager ID and System Password using Scanning...
- Page 288 Before Using the Machine Department ID Management Original and Paper You can register a Department ID and password for each Copying department, and manage the machine by limiting its use to only those who enter the correct Department ID and password. This is called Department ID Management.
- Page 289 Before Using the Machine Press [Department ID], then enter the Original and Paper Department ID using Copying Sending and Receiving Printing and Scanning Press [Password], then enter the password using Network (imageCLASS – MF7480/MF7470 Only) Remote UI (imageCLASS MF7480/MF7470 Only) System Settings Maintenance Troubleshooting...
- Page 290 Before Using the Machine Changing the Password and Page Limit ■ Original and Paper You can change the password and page limit settings that you have registered. Copying Press Press [System Settings] → [Department ID Sending and Management]. Receiving If the System Manager ID and System Password have been set, enter the System Manager ID and System Password using Printing and keys), then press...
- Page 291 Before Using the Machine Press [ ] next to [On]/[Off] of the desired Original and Paper function(s), then enter the page limit restriction using Copying Sending and Receiving Printing and Scanning Network (imageCLASS Press [OK] twice. MF7480/MF7470 Only) Press [Done]. Remote UI (imageCLASS MF7480/MF7470 Only) Press [OK].
- Page 292 Before Using the Machine Checking Counter Information ■ Original and Paper You can display how much paper was used by each department. Press Copying Press [System Settings] → [Department ID Management]. Sending and If the System Manager ID and System Password have been set, enter Receiving the System Manager ID and System Password using keys), then press...
- Page 293 Before Using the Machine Press [On]. Original and Paper Copying Sending and Receiving Printing and Scanning Press [Page Totals]. Network (imageCLASS Press [Clear All Totals]. MF7480/MF7470 Only) To clear one page total at a time by Department ID, press [▼] or [▲] to display the desired Department ID, then select the Department ID Remote UI (imageCLASS and press [Clear].
- Page 294 Before Using the Machine Press [Yes]. Original and Paper The screen below is displayed while the machine is printing the counter information. Copying Sending and Receiving Printing and Scanning Network (imageCLASS MF7480/MF7470 Only) – To cancel printing, press [Cancel]. – To close the screen that is displayed while the machine is printing Remote UI (imageCLASS the Page Count List, press [Done].
- Page 295 Before Using the Machine Select [On] or [Off] for <Allow ID Unknown Original and Paper Remote Scan Jobs>, then press [OK]. [On]: The machine accepts network scan jobs from computers that do not correspond with a registered Department ID. Copying [Off ]: The machine does not accept network scan jobs from computers that do not correspond with a registered Department ID, and you must enter a Department ID.
- Page 296 Before Using the Machine Managing User IDs Original and Paper You can set whether or not to use the User ID Management. Copying The User ID Management function enables you to register up to 1,000 User IDs. Sending and Receiving –...
-
Page 297: Remote Ui (Imageclass Mf7480/Mf7470 Only)
Before Using the Machine Remote UI Original and Paper You can set whether to enable the Remote UI to operate the Copying machine and change settings. Press Sending and Receiving Press [System Settings] → [Remote UI On/Off]. If the System Manager ID and System Password have been set, enter Printing and the System Manager ID and System Password using Scanning... -
Page 298: Restricting The Send Function
Before Using the Machine Restricting the Send Function Original and Paper You can send the documents with following restrictions or Copying settings. – Setting a Password for the Address Book Sending and – Restricting the New Address Receiving – Restricting PC Faxing –... -
Page 299: Restricting The New Address
Before Using the Machine Restricting the New Address ■ Original and Paper This mode enables you to restrict the entering of new destinations. When you set Restrict New Addresses to [On], the following are restricted: Copying – Specifying a destination using the numeric keys. –... -
Page 300: Restricting Job Recall
Before Using the Machine Restricting Job Recall ■ Original and Paper You can specify whether or not to allow using [Recall]. Press Copying Press [System Settings] → [▼] → [Restrict the Send Function] → [Restrict Recall]. Sending and If the System Manager ID and System Password have been set, enter Receiving the System Manager ID and System Password using keys), then press... -
Page 301: Checking The Job Log
Before Using the Machine Checking the Job Log Original and Paper You can specify whether or not to check the job log. When you Copying set Job Log Display to [On], you can check the job log using the System Monitor screen. When you set Job Log Display to [Off], the job log does not appear on the System Monitor screen. -
Page 302: Restricting The Usb Interface Port
Before Using the Machine Restricting the USB Interface Port Original and Paper You can specify whether to accept or reject jobs by restricting Copying the connection to the USB port. Press Sending and Receiving Press [System Settings] → [ Display]. Printing and If the System Manager ID and System Password have been set, enter Scanning... -
Page 303: Displaying Department Id/User Name
Before Using the Machine Displaying Department ID/User Name Original and Paper You can set whether or not to display the Department ID or user Copying name on the Job/Print Status Display Area of the touch panel display. Sending and Press Receiving Press [System Settings] →... -
Page 304: Auto Online
Before Using the Machine Auto Online/Offline Original and Paper To use the Network Scan function, the machine must be Copying connected to a network, and must be separately switched online to the network. This section explains how to switch the machine online and offline to use the Network Scan function. -
Page 305: Machine Into Your Computer
Before Using the Machine Detecting and Installing Drivers that Support Functions Original and Paper Specified on the Machine into Your Computer Copying From the machine, you can specify functions suitable for the fax board or printer kit installed in the machine. From your Sending and computer, you can detect and install drivers that are Receiving... - Page 306 Before Using the Machine 9 Maintenance Original and Paper Copying Sending and Receiving Printing and Scanning Network (imageCLASS MF7480/MF7470 Only) Remote UI (imageCLASS MF7480/MF7470 Only) System Settings Maintenance Troubleshooting Appendix Table of Contents Index Cleaning the Machine ...9-2 Exterior ...9-2 Fixing Unit ...9-3 Scanning Area ...9-4 Replacing the Stamp Cartridge ...9-10...
-
Page 307: Machine Components
Before Using the Machine Cleaning the Machine Original and Paper Note the following before cleaning your machine: Copying – Make sure no document is stored in memory, then turn off the main power switch and disconnect the power cord. Sending and –... -
Page 308: Fixing Unit
Before Using the Machine Fixing Unit ■ Original and Paper If black streaks appear on the printed page, the fixing unit in the main unit may be dirty. Should this occur, use the Fixing Unit Cleaning function to clean the fixing unit. The fixing unit should Copying also be cleaned each time the cartridge is replaced. -
Page 309: Feeder
Before Using the Machine Press [Fixing Unit Cleaning]. Original and Paper Press [Cleaning Sheet Print]. The cleaning paper is printed. Copying Load the cleaning paper with the printed side facing down, inserting the white edge into the Sending and stack bypass first. Receiving Printing and Scanning... - Page 310 Before Using the Machine Original and Paper Copying Sending and Receiving Printing and Scanning Do not dampen the cloth too much, as this may damage the original Network (imageCLASS or break the machine. MF7480/MF7470 Only) Manual Feeder Cleaning Remote UI (imageCLASS MF7480/MF7470 Only) If your originals have black streaks or appear dirty after scanning them through the feeder, this may be caused by pencil writing...
- Page 311 Before Using the Machine Open the inner cover (A), holding it by its front Original and Paper tab. Copying Sending and Receiving Printing and Scanning Network (imageCLASS Clean the rollers (A) inside the inner cover with a MF7480/MF7470 Only) cloth dampened with water. Then wipe the area Remote UI (imageCLASS with a soft, dry cloth.
- Page 312 Before Using the Machine Close the feeder cover. Original and Paper Copying Sending and Receiving Printing and Scanning Network (imageCLASS MF7480/MF7470 Only) Be careful not to get your fingers caught. Remote UI (imageCLASS Open the feeder. MF7480/MF7470 Only) System Settings Maintenance Troubleshooting Appendix...
- Page 313 Before Using the Machine Close the feeder. Original and Paper Copying Sending and Receiving Printing and Scanning Network (imageCLASS MF7480/MF7470 Only) Be careful not to get your fingers caught. Remote UI (imageCLASS Automatic Feeder Cleaning MF7480/MF7470 Only) System Settings If your originals have black streaks or appear dirty after scanning them through the feeder, clean the rollers of the feeder by repeatedly feeding blank sheets of paper through it.
- Page 314 Before Using the Machine Press [Start]. Original and Paper While the transfer roller is being cleaned, the screen below appears. Copying Sending and Receiving Printing and Scanning Press [Done] repeatedly until the Basic Features Network (imageCLASS screen appears. MF7480/MF7470 Only) Remote UI (imageCLASS MF7480/MF7470 Only) System Settings...
-
Page 315: Replacing The Stamp Cartridge
Before Using the Machine Replacing the Stamp Cartridge Original and Paper Originals can be stamped to indicate that they have been sent. Copying Replace the stamp cartridge when this mark is faint or no longer visible. Sending and Receiving When replacing the stamp cartridge, take care not to allow ink to come in Printing and contact with your hands or clothing. - Page 316 Before Using the Machine Insert a new stamp cartridge into the feeder Original and Paper using the tweezers until it clicks. Copying Sending and Receiving Printing and Scanning Network (imageCLASS MF7480/MF7470 Only) – Set the stamp cartridge so that the two projections on the Remote UI (imageCLASS cartridge are aligned with the hollows on the feeder.
-
Page 317: Replacing The Cartridge
Before Using the Machine Replacing the Cartridge Original and Paper When the machine runs out of toner, the following screen Copying appears on the touch panel display. Sending and Receiving Printing and Scanning Network (imageCLASS MF7480/MF7470 Only) When this happens, remove the cartridge from the machine Remote UI (imageCLASS and slowly shake it sideways to redistribute toner. - Page 318 Before Using the Machine Press the button on the left cover of the main Original and Paper unit, and open the left cover. Copying Sending and Receiving Printing and Scanning Network (imageCLASS MF7480/MF7470 Only) Remote UI (imageCLASS MF7480/MF7470 Only) System Settings Maintenance Troubleshooting Appendix...
- Page 319 Before Using the Machine While grasping the handle of the cartridge Original and Paper holder, pull the cartridge holder out of the machine until it stops. Copying Sending and Receiving Printing and Scanning Network (imageCLASS MF7480/MF7470 Only) While grasping the handle of the cartridge, remove the cartridge from the cartridge holder.
- Page 320 Before Using the Machine Place the cartridge on a flat surface, and remove Original and Paper only the short shipping tape affixed on both other sides of the cartridge. Copying Sending and Receiving Printing and Scanning Network (imageCLASS Remove the packing materials. MF7480/MF7470 Only) Remote UI (imageCLASS MF7480/MF7470 Only)
- Page 321 Before Using the Machine Pull out the sealing tape completely in the Original and Paper direction of the arrow in the illustration below while supporting the cartridge. Pull the sealing tape straight out. Copying Sending and Receiving Printing and Scanning Network (imageCLASS MF7480/MF7470 Only) Remote UI (imageCLASS...
- Page 322 Before Using the Machine While grasping the handle of the new cartridge, Original and Paper insert the cartridge into the cartridge holder. Copying Sending and Receiving Printing and Scanning Network (imageCLASS MF7480/MF7470 Only) Use only the cartridge recommended for use in this machine. Remote UI (imageCLASS While grasping the handle of the cartridge MF7480/MF7470 Only)
- Page 323 Before Using the Machine Gently close the left cover of the main unit until Original and Paper it clicks by placing your hand on the hand symbol located on the left cover. Copying Sending and Receiving Printing and Scanning Network (imageCLASS MF7480/MF7470 Only) Remote UI (imageCLASS Be careful not to get your fingers caught.
-
Page 324: Recycling Used Cartridges
MF7480/MF7470 Only) The Clean Earth Campaign ■ System Settings THE Canon CARTRIDGE RECYCLING PROGRAM Maintenance The Canon Cartridge Recycling Program fulfills the first initiative of Canon’s Clean Earth Campaign, which supports four critical environmental areas: Troubleshooting – Recycling in the Workplace –... -
Page 325: U.s.a. Program
Before Using the Machine – Cartridges collected through this program are not refilled. Original and Paper – You are not entitled to a tax deduction or rebate for the return of empty cartridges. – This program may be modified or discontinued without notice. Copying Sending and Receiving... - Page 326 Apply the UPS authorized returning label provided in this guide. Residents of Alaska and Hawaii: Do not use the UPS authorized returning label. For Alaska and Hawaii Canon set up alternative mail service with the U.S. Postal Service. Please call 1-800-OK-Canon to receive U.S. Postal Service merchandise returning label.
-
Page 327: Canada Program-Canada Programme
– Place the empty cartridge in the box of your new cartridge. Seal the box. – Apply the Canon Canada Inc./Canada Post label provided in this brochure. Canon’s labels are specially marked so that Canon pays the postage. – Deposit your empty cartridge in any full size street mailbox or take it to your local Canada Post outlet or franchise. - Page 328 Working to preserve endangered species is a long-standing Canon interest. To this end, for every cartridge collected, Canon Canada donates $1, shared equally between World Wildlife Fund Canada and the Nature Conservancy of Canada. This donation is utilized in Canada.
-
Page 329: Consumables
To prevent moisture build-up, tightly wrap any remaining paper in its original package for storage. – Some commercially available paper types are not suited for this machine. Table of Contents Contact Canon Authorized Service Facilities or the Canon Customer Care Center when you need to purchase paper. Index Back Previous... - Page 330 Before Using the Machine Stamp Cartridge ● Original and Paper The stamp cartridge is used to stamp originals. Use only the stamp cartridges recommended for use on this machine. Copying Sending and Receiving Printing and Scanning Network (imageCLASS MF7480/MF7470 Only) Remote UI (imageCLASS MF7480/MF7470 Only) System Settings...
- Page 331 Before Using the Machine 10 Troubleshooting Original and Paper Copying Sending and Receiving Printing and Scanning Network (imageCLASS MF7480/MF7470 Only) Remote UI (imageCLASS MF7480/MF7470 Only) System Settings Maintenance Troubleshooting Appendix Table of Contents Index Clearing Jams...10-3 Feeder ... 10-5 Stack Bypass ... 10-7 Fixing Unit (Inside the Main Unit) ...
-
Page 332: Troubleshooting
Before Using the Machine Original and Paper Copying Sending and Receiving Printing and Scanning Network (imageCLASS MF7480/MF7470 Only) Remote UI (imageCLASS MF7480/MF7470 Only) System Settings Maintenance Troubleshooting Appendix Table of Contents Index Copying Problems ... 10-40 Printing Problems ... 10-42 Printer Trouble ...10-42 Print Problems ...10-44 Correcting Poor Print Quality...10-45... -
Page 333: Clearing Jams
If you cannot remove the paper, please contact Canon Authorized Service Facilities or the Canon Customer Care Center. – When removing paper which has become jammed inside the machine,... -
Page 334: Sending And Receiving
Machine Original and Paper – Do not force a jammed original or paper out of the machine. Contact Canon Customer Care Center if needed. – When a paper jam occurs in the feeder, you cannot continue operating Copying the machine. Follow the instructions on the touch panel display to remove the jammed paper. -
Page 335: Feeder
Before Using the Machine Feeder ■ Original and Paper If a paper jam occurs in the feeder, a screen similar to the one shown below appears on the touch panel display. Check the location of the paper jam, and follow the procedure described Copying below, and the procedure that appears on the touch panel display, to remove the jammed paper. - Page 336 Before Using the Machine Turn the feed dial and remove any jammed Original and Paper originals. Copying Sending and Receiving Printing and Scanning Network (imageCLASS MF7480/MF7470 Only) If you cannot remove the original, proceed to step 5. Remote UI (imageCLASS MF7480/MF7470 Only) Close the inner cover.
-
Page 337: Stack Bypass
Before Using the Machine Close the feeder. Original and Paper Copying Sending and Receiving Printing and Scanning Network (imageCLASS MF7480/MF7470 Only) Be careful not to get your fingers caught. Remote UI (imageCLASS Follow the instructions on the touch panel MF7480/MF7470 Only) display. -
Page 338: Fixing Unit (Inside The Main Unit)
Before Using the Machine Follow the instructions on the touch panel Original and Paper display. Copying The screen indicating the location of the paper jam repeatedly appears on the touch panel display until the paper jam is entirely cleared. For more information, see “Clearing Jams, ” on p. 10-3. Sending and Receiving Fixing Unit (Inside the Main Unit) - Page 339 Before Using the Machine Push down the green fixing lever. Original and Paper Copying Sending and Receiving Printing and Scanning Network (imageCLASS MF7480/MF7470 Only) The parts located around the exit slot guide and the fixing unit are subject to high temperatures. When removing jammed paper, take Remote UI (imageCLASS care not to touch anything in this area except the lever.
- Page 340 Before Using the Machine Remove any jammed paper that is protruding Original and Paper from the lower part of the fixing unit. Copying Sending and Receiving Printing and Scanning Network (imageCLASS MF7480/MF7470 Only) The parts inside the fixing unit are subject to high-temperatures. Remote UI (imageCLASS When removing jammed paper, take care not to touch anything in MF7480/MF7470 Only)
-
Page 341: Duplex Unit
Before Using the Machine Duplex Unit ■ Original and Paper If a paper jam occurs inside the duplex unit, a screen similar to the one shown below appears on the touch panel display. Check the location of the paper jam, and follow the procedure described Copying below, and the procedure that appears on the touch panel display, to remove the jammed paper. - Page 342 Before Using the Machine Remove any jammed paper. Original and Paper Copying Sending and Receiving Printing and Scanning Network (imageCLASS MF7480/MF7470 Only) Remote UI (imageCLASS MF7480/MF7470 Only) System Settings Maintenance Troubleshooting Some parts of the duplex unit are subject to high temperature. When removing jammed paper, take care not to touch anything in this unit.
-
Page 343: Paper Drawer 1
Before Using the Machine Paper Drawer 1 ■ Original and Paper If a paper jam occurs inside the paper drawer 1, a screen similar to the one shown below appears on the touch panel display. Check the location of the paper jam, and follow the procedure described Copying below, and the procedure that appears on the touch panel display, to remove the jammed paper. - Page 344 Before Using the Machine Open the paper drawer’s left cover. Original and Paper Copying Sending and Receiving Printing and Scanning Remove any jammed paper. Network (imageCLASS MF7480/MF7470 Only) Remote UI (imageCLASS MF7480/MF7470 Only) System Settings Maintenance Troubleshooting Pull out the paper drawer and remove any jammed paper.
- Page 345 Before Using the Machine Place your hand where the hand symbol ( ) is Original and Paper located on the left cover of the main unit, and then gently close the left cover until it clicks into place in the closed position. Copying Sending and Receiving...
- Page 346 Before Using the Machine Remove any jammed paper. Original and Paper Copying Sending and Receiving Printing and Scanning Pull out the paper drawer and remove any Network (imageCLASS jammed paper. MF7480/MF7470 Only) Remote UI (imageCLASS MF7480/MF7470 Only) System Settings Maintenance Troubleshooting Appendix Table of Contents...
- Page 347 Before Using the Machine Follow the instructions on the touch panel Original and Paper display. Copying The screen indicating the location of the paper jam repeatedly appears on the touch panel display until the paper jam is entirely cleared. For more information, see “Clearing Jams, ” on p. 10-3. Sending and Receiving Printing and...
-
Page 348: Error Messages
Before Using the Machine Error Messages Original and Paper If the machine displays a self-diagnostic error message, follow Copying the instructions on the touch panel display. Self-diagnostic error messages appear on the touch panel display when: Sending and • scanning or printing cannot be performed because of an Receiving operational error. - Page 349 Before Using the Machine Load Paper. Original and Paper Description Copying Action Sending and Description Receiving Action Printing and Scanning LTR Load paper. Description Network (imageCLASS MF7480/MF7470 Only) Remote UI (imageCLASS Action MF7480/MF7470 Only) System Settings Action Maintenance Troubleshooting Appendix Table of Contents Index The machine has run out of paper.
- Page 350 Before Using the Machine Place the original on the platen glass. Original and Paper Description Copying Action Sending and Platen Glass is dirty. Receiving Description Printing and Action Scanning Remove the original from the feeder. Network (imageCLASS MF7480/MF7470 Only) Description Remote UI (imageCLASS MF7480/MF7470 Only) Action...
-
Page 351: Error Codes
Before Using the Machine Error Codes Original and Paper If a job or operation does not complete successfully, check the error code, and perform the necessary operations according to the error code Copying displayed. You can check the error code on the Details screen when you press [Log] on the System Monitor screen. (See “Checking Device Status,”... - Page 352 Before Using the Machine #0001 Original and Paper Description Action Copying #0003 Description Sending and Receiving Action Printing and Scanning Description Network (imageCLASS MF7480/MF7470 Only) Action Description Remote UI (imageCLASS MF7480/MF7470 Only) Action System Settings #0005 Maintenance Description Action Troubleshooting Appendix Description Action...
- Page 353 Before Using the Machine #0018 Original and Paper Description Copying Action Sending and Description Receiving Action Printing and Scanning Description Network (imageCLASS MF7480/MF7470 Only) Action Remote UI (imageCLASS MF7480/MF7470 Only) Description System Settings Action Maintenance Action Troubleshooting Appendix #0037 Description Action Table of Contents Index...
- Page 354 Turn the main power off, wait for 10 seconds, and turn the main power back on. If the machine still does not work normally, turn the main power off, disconnect the machine, and contact Canon Authorized Service Facilities or the Canon Customer Care Center.
- Page 355 Before Using the Machine #0755 (for the imageCLASS MF7480 only) Original and Paper Description Copying Action Sending and Receiving Description Action Printing and Scanning Network (imageCLASS Description MF7480/MF7470 Only) Remote UI (imageCLASS Action MF7480/MF7470 Only) System Settings #0801 (for the imageCLASS MF7480 only) Maintenance Description Troubleshooting...
- Page 356 Before Using the Machine #0808 (for the imageCLASS MF7480 only) Original and Paper Description Copying Action Sending and Description Receiving Printing and Action Scanning Network (imageCLASS MF7480/MF7470 Only) #0810 (for the imageCLASS MF7480 only) Remote UI (imageCLASS Description MF7480/MF7470 Only) System Settings Description Maintenance...
- Page 357 Before Using the Machine #0821 (for the imageCLASS MF7480 only) Original and Paper Description Copying Action Sending and #0827 (for the imageCLASS MF7480 only) Receiving Description Printing and Scanning Action Network (imageCLASS MF7480/MF7470 Only) #0828 (for the imageCLASS MF7480 only) Remote UI (imageCLASS Description MF7480/MF7470 Only)
-
Page 358: If Memory Becomes Full During Scanning
Before Using the Machine If Memory Becomes Full during Scanning Original and Paper If memory becomes full during the scanning of originals, the Copying following screens appear on the touch panel display. Sending and The jobs may not be accepted even if <Avail. Memory> on the [Device] tab Receiving of the System Monitor screen has not reached zero percent. -
Page 359: Service Call Messages
Before Using the Machine Service Call Messages Original and Paper If a malfunction occurs and the machine cannot operate Copying normally, a screen like the one shown below is displayed. Follow the instructions that appear on the touch panel display. If a message like the one shown below appears, follow the Sending and procedure described below. - Page 360 Printing and Scanning Network (imageCLASS MF7480/MF7470 Only) Remote UI (imageCLASS MF7480/MF7470 Only) System Settings When contacting Canon Authorized Service Facilities or the Canon Customer Care Center, check the following: – Model name – Problems and status of the machine Maintenance –...
-
Page 361: Control Panel
Basic Features screen. If the Error indicator remains flashing, unplug the machine and contact your local authorized Canon dealer. Nothing appears on the touch panel display. Is the power cord plugged in securely? Check that the power cord is securely plugged into the machine and into the wall outlet. -
Page 362: Paper Feeding Problems
Before Using the Machine Paper Feeding Problems Original and Paper Paper does not feed properly. Copying Sending and Receiving Printing and Scanning Network (imageCLASS MF7480/MF7470 Only) Remote UI (imageCLASS MF7480/MF7470 Only) System Settings Multiple sheets feed together into the machine. Maintenance Troubleshooting Appendix... -
Page 363: Sending/Receiving Problems
Before Using the Machine Sending/Receiving Problems Original and Paper Sending Problems ■ Copying Document cannot be sent to an e-mail address, I-fax address, or file Sending and server. Receiving Printing and Scanning Network (imageCLASS MF7480/MF7470 Only) Remote UI (imageCLASS MF7480/MF7470 Only) System Settings Maintenance Troubleshooting... -
Page 364: Control Panel Power Switch
Before Using the Machine Original and Paper Copying Sending and Receiving Printing and Scanning Network (imageCLASS MF7480/MF7470 Only) Remote UI (imageCLASS MF7480/MF7470 Only) System Settings Maintenance Troubleshooting Appendix Table of Contents Index Is the destination stored in the Address Book correct? Check that the Address Book settings are registered correctly. - Page 365 Before Using the Machine Original and Paper Copying Memory fills up immediately when you try to send. Sending and Receiving Printing and Scanning Network (imageCLASS MF7480/MF7470 Only) Remote UI (imageCLASS MF7480/MF7470 Only) System Settings Maintenance Troubleshooting Appendix Table of Contents Index Is the machine overheated? Unplug the machine and let it cool for about 5...
- Page 366 Before Using the Machine Sending of documents is too slow. Original and Paper Copying Sending and Receiving Printing and Scanning Network (imageCLASS MF7480/MF7470 Only) Remote UI (imageCLASS Cannot send a fax using Error Correction Mode (ECM). MF7480/MF7470 Only) System Settings Maintenance Troubleshooting Errors occur frequently while sending.
-
Page 367: Receiving Problems
Before Using the Machine Receiving Problems ■ Original and Paper The machine does not receive documents (e-mail, I-fax, or file server). Copying Sending and Receiving Printing and Scanning Cannot receive a fax automatically. Network (imageCLASS MF7480/MF7470 Only) Remote UI (imageCLASS MF7480/MF7470 Only) System Settings Maintenance... - Page 368 Before Using the Machine Original and Paper Copying Sending and Receiving Received faxes print blotched or unevenly. Printing and Scanning Network (imageCLASS MF7480/MF7470 Only) Remote UI (imageCLASS MF7480/MF7470 Only) System Settings Maintenance Part of the documents you receive are cut off. Troubleshooting Appendix Table of Contents...
- Page 369 Before Using the Machine You cannot get documents from information services. Original and Paper Copying Sending and Receiving Printing and Scanning Network (imageCLASS MF7480/MF7470 Only) Errors occur frequently while receiving. Remote UI (imageCLASS MF7480/MF7470 Only) System Settings Maintenance Troubleshooting Appendix Cannot print received documents on both sides of the paper.
-
Page 370: Copying Problems
Before Using the Machine Copying Problems Original and Paper Blank paper comes out from the machine. Copying Sending and Receiving Printing and Scanning Network (imageCLASS MF7480/MF7470 Only) Remote UI (imageCLASS MF7480/MF7470 Only) System Settings Maintenance Copy is too light or has uneven density. Troubleshooting Appendix Table of Contents... -
Page 371: Two-Sided Copying
Before Using the Machine Copy is skewed. Original and Paper Copying Sending and Receiving Printing and Scanning Network (imageCLASS MF7480/MF7470 Only) Copy is not clear. Remote UI (imageCLASS MF7480/MF7470 Only) System Settings Maintenance Troubleshooting Appendix Table of Contents Index Is the paper loaded correctly? Make sure the paper is correctly loaded in the machine. -
Page 372: Printing Problems
Before Using the Machine Printing Problems Original and Paper Printer Trouble ■ Copying Cannot print documents from a computer. Sending and Receiving Printing and Scanning Network (imageCLASS MF7480/MF7470 Only) Remote UI (imageCLASS MF7480/MF7470 Only) System Settings Maintenance Troubleshooting Appendix Table of Contents Index Is the printer driver properly installed? Make sure that the printer driver is properly installed. -
Page 373: Touch Panel Display
Before Using the Machine Original and Paper Copying Sending and Receiving Printing and Scanning Indicators off and display blank. Network (imageCLASS MF7480/MF7470 Only) Remote UI (imageCLASS MF7480/MF7470 Only) System Settings Maintenance Troubleshooting Appendix Table of Contents Index For Windows 98/Me: 1. -
Page 374: Print Problems
Before Using the Machine Original and Paper Copying The machine does not work. Sending and Receiving Printing and Scanning You cannot print a job or store a job. Network (imageCLASS MF7480/MF7470 Only) Remote UI (imageCLASS MF7480/MF7470 Only) System Settings Maintenance Paper excessively curled after coming out ouf the machine. -
Page 375: Correcting Poor Print Quality
Before Using the Machine One edge of the document is cut off. Original and Paper Copying Sending and Receiving Printing and Scanning High jam rates, incorrect feeding, or multiple sheet feed errors. Network (imageCLASS MF7480/MF7470 Only) Remote UI (imageCLASS MF7480/MF7470 Only) System Settings Maintenance Troubleshooting... - Page 376 Is the fixing roller inside the fixing unit dirty? Clean the fixing roller. (See “Cleaning the Machine, ” on p. 9-2.) Is the cartridge damaged? Contact your local authorized Canon dealer. The cartridge may be damaged. Back Previous Printout is skewed.
-
Page 377: Network Problems
Before Using the Machine Network Problems Original and Paper Unable to print from a TCP/IP network. Copying Sending and Receiving Printing and Scanning Network (imageCLASS MF7480/MF7470 Only) Remote UI (imageCLASS MF7480/MF7470 Only) System Settings Maintenance Troubleshooting Appendix Table of Contents Index Are the machine and cable properly connected? Check that the machine is connected to the network... - Page 378 Before Using the Machine Original and Paper Copying Sending and Receiving Printing and Scanning Network (imageCLASS MF7480/MF7470 Only) Remote UI (imageCLASS MF7480/MF7470 Only) The printer port name is not displayed in [Print to the following port (s)]. System Settings Maintenance Troubleshooting Appendix Table of Contents...
- Page 379 Before Using the Machine Detailed information concerning the machine cannot be set or Original and Paper browsed using the Remote UI or utility. Copying Sending and Receiving Printing and Scanning Network (imageCLASS MF7480/MF7470 Only) Remote UI (imageCLASS MF7480/MF7470 Only) System Settings Maintenance Troubleshooting Appendix...
- Page 380 Before Using the Machine Original and Paper Copying Sending and Receiving Printing and Scanning Network (imageCLASS MF7480/MF7470 Only) Remote UI (imageCLASS MF7480/MF7470 Only) System Settings Maintenance Troubleshooting Appendix Table of Contents Index Is the machine’s address [User] setting correct? Ensure that the machine’s address [User] setting does not contain spaces after the user name.
-
Page 381: Uninstalling Software
Network (imageCLASS On the [Start] menu, point to [Programs] MF7480/MF7470 Only) (Windows 98/Me/2000/XP/Server 2003) or [All Remote UI (imageCLASS Programs] (Windows Vista) → [Canon Printer MF7480/MF7470 Only) Uninstaller] → click the driver you want to delete. System Settings In the [Delete Printer] or [Delete Fax] dialog box, select the driver you want to delete. - Page 382 Before Using the Machine Double-click the [Add/Remove Programs] icon Original and Paper (Windows 98/Me/2000) or the [Add or Remove Programs] icon (Windows XP). Copying Select [Color Network ScanGear Ver.n.n], and then click [Add/Remove] (Windows 98/Me), [Change/Remove] (Windows 2000/Server 2003/ Sending and XP), or [Uninstall/Change] (Windows Vista).
- Page 383 Remote UI (imageCLASS MF7480/MF7470 Only) Customer Support (Canada) ■ System Settings Canon Canada Inc., offers a full range of customer technical support options*: – For interactive troubleshooting, e-mail technical support, the Maintenance latest driver downloads and answers to frequently asked questions (www.canon.ca)
- Page 384 Before Using the Machine 11 Appendix Original and Paper Copying Sending and Receiving Printing and Scanning Network (imageCLASS MF7480/MF7470 Only) Remote UI (imageCLASS MF7480/MF7470 Only) System Settings Maintenance Troubleshooting Appendix Table of Contents Index Machine Settings ...11-3 Printing USER’S DATA LIST ... 11-3 Accessing the Additional Functions Menu ...
- Page 385 Before Using the Machine Original and Paper Copying Sending and Receiving Printing and Scanning Network (imageCLASS MF7480/MF7470 Only) Remote UI (imageCLASS MF7480/MF7470 Only) System Settings Maintenance Troubleshooting Appendix Table of Contents Index Printing Reports Automatically ... 11-44 TX Report ...11-44 Activity Report ...11-45 RX Report ...11-46 Printing Reports and Lists Manually ...
- Page 386 Before Using the Machine Machine Settings Original and Paper You can adjust the machine settings from the Additional Copying Functions Menu to customize the way the machine works. To see the list of the current settings, print out USER’S DATA LIST. Sending and Printing USER’S DATA LIST ■...
- Page 387 Before Using the Machine Using the Printer Settings Menu ■ Original and Paper The Printer Settings menu enables you to access common features. Below is an abbreviated outline of the Printer Settings menu structure. For a detailed description of all Printer Settings menu Copying options, see “Printer Settings, ”...
- Page 388 Before Using the Machine Additional Functions Menu Original and Paper Copying Depending on the model of your machine, some settings may not be available. Sending and Receiving Common Settings Printing and Scanning Initial Function Network (imageCLASS MF7480/MF7470 Only) Remote UI (imageCLASS MF7480/MF7470 Only) System Settings Auto Clear Setting...
- Page 389 Before Using the Machine Common Settings Original and Paper Receive Done Tone Copying Print Done Tone Sending and Receiving Scan Done Tone Printing and Scanning Toner Save Mode Network (imageCLASS MF7480/MF7470 Only) Remote UI (imageCLASS MF7480/MF7470 Only) System Settings Printer Density Maintenance Inch Entry Troubleshooting...
- Page 390 Before Using the Machine Common Settings Original and Paper Energy Consumption in Sleep Mode Copying Stack Bypass Standard Settings Sending and Receiving Printing and Scanning Network (imageCLASS MF7480/MF7470 Only) Remote UI (imageCLASS MF7480/MF7470 Only) System Settings Paper Feed Method Switch Maintenance Troubleshooting Appendix...
- Page 391 Before Using the Machine Common Settings Original and Paper Error Display for Dirty Feeder Copying Data Compress. Ratio for Remote Scans Sending and Receiving Printing and Scanning Network (imageCLASS Gamma Value for Remote Scans MF7480/MF7470 Only) Remote UI (imageCLASS MF7480/MF7470 Only) System Settings Initialize Common Settings Maintenance...
-
Page 392: Original Sizes
Before Using the Machine Copy Settings Original and Paper Image Orientation Priority Copying Sending and Receiving Auto Orientation Printing and Scanning Standard Settings Network (imageCLASS Store MF7480/MF7470 Only) Initialize Remote UI (imageCLASS Initialize Copy Settings MF7480/MF7470 Only) System Settings Maintenance Troubleshooting Appendix Table of Contents... - Page 393 Before Using the Machine Timer Settings Original and Paper Date & Time Settings Copying Sending and Receiving Auto Sleep Time Printing and Scanning Network (imageCLASS Auto Clear Time MF7480/MF7470 Only) Remote UI (imageCLASS MF7480/MF7470 Only) System Settings Maintenance Troubleshooting Appendix Table of Contents Index Setting Item...
- Page 394 Before Using the Machine Communications Settings Original and Paper Common Settings Copying TX Settings Unit Name Sending and Receiving Data Compression Ratio* Printing and Scanning Network (imageCLASS MF7480/MF7470 Only) Remote UI (imageCLASS MF7480/MF7470 Only) Retry Times* System Settings Edit Standard Send Settings Maintenance Troubleshooting TX Terminal ID...
- Page 395 Before Using the Machine Communications Settings Original and Paper Gamma Value for Color Send Jobs* Copying Sharpness Sending and Receiving Register Favorites Button Printing and Color TX Scan Settings* Scanning Network (imageCLASS MF7480/MF7470 Only) Default Screen for Send Remote UI (imageCLASS MF7480/MF7470 Only) System Settings Initialize TX Settings...
- Page 396 Before Using the Machine Communications Settings Original and Paper Select Cassette Copying Switch A Sending and Receiving Switch B Printing and Scanning Network (imageCLASS Switch C MF7480/MF7470 Only) Remote UI (imageCLASS MF7480/MF7470 Only) Switch D System Settings Receive Reduction Maintenance Troubleshooting RX Reduction Appendix...
- Page 397 Before Using the Machine Communications Settings Original and Paper Continue Printing When Toner Is Out Copying Sending and Fax Settings Receiving User Settings Printing and Scanning Unit Telephone # Network (imageCLASS Tel Line Type MF7480/MF7470 Only) Remote UI (imageCLASS MF7480/MF7470 Only) Monitor Volume Control System Settings TX Settings...
- Page 398 Before Using the Machine Communications Settings Original and Paper Check Dial Tone Before Sending Copying Rotate Send Sending and Receiving Printing and Scanning Network (imageCLASS MF7480/MF7470 Only) RX Settings Remote UI (imageCLASS ECM RX MF7480/MF7470 Only) System Settings Maintenance Troubleshooting Appendix Table of Contents Index...
- Page 399 Before Using the Machine Adjustment/Cleaning Original and Paper Transfer Roller Cleaning Copying Fixing Unit Cleaning Feeder Cleaning Sending and Receiving Special Mode M Printing and Scanning Standard Network (imageCLASS MF7480/MF7470 Only) Remote UI (imageCLASS MF7480/MF7470 Only) Moderate System Settings High Maintenance Troubleshooting Special Mode N...
- Page 400 Before Using the Machine Adjustment/Cleaning Original and Paper Manual Medium Copying High Sending and Receiving Special Mode O Printing and Scanning Network (imageCLASS MF7480/MF7470 Only) Medium Remote UI (imageCLASS High MF7480/MF7470 Only) System Settings Special Mode P Maintenance Troubleshooting Appendix Medium High Bond Special Fixing Mode...
- Page 401 Before Using the Machine Adjustment/Cleaning Original and Paper Special Mode S Copying Sending and Receiving Speed Priority 1 Printing and Scanning Speed Priority 2 Rotate Collate Adjustment Network (imageCLASS MF7480/MF7470 Only) Speed Priority 2 Remote UI (imageCLASS MF7480/MF7470 Only) Image Priority Speed Priority 1 System Settings Auto Adjustment for Dirty Feeder...
- Page 402 Before Using the Machine Printer Settings Original and Paper 1. DEFAULT PAPERSIZE Copying Sending and Receiving Printing and Scanning 2. DEFAULT PAPERTYPE Network (imageCLASS MF7480/MF7470 Only) Remote UI (imageCLASS MF7480/MF7470 Only) System Settings Maintenance Troubleshooting 3. COPIES 4. 2-SIDED PRINTING Appendix 5.
- Page 403 Before Using the Machine Printer Settings Original and Paper 1. IMAGE REFINEMENT Copying Sending and Receiving 2. DENSITY Printing and Scanning 3. TONER SAVER Network (imageCLASS MF7480/MF7470 Only) Remote UI (imageCLASS MF7480/MF7470 Only) 6. PAGE LAYOUT System Settings 1. BINDING Maintenance Troubleshooting Appendix...
- Page 404 Before Using the Machine Printer Settings Original and Paper 7. AUTO ERROR SKIP Copying Sending and Receiving Printing and Scanning 8. ERROR TIME OUT Network (imageCLASS MF7480/MF7470 Only) Remote UI (imageCLASS MF7480/MF7470 Only) System Settings Maintenance 9. COLLATE Troubleshooting 10. INIT. PRINTER SET Appendix Table of Contents Index...
- Page 405 Before Using the Machine Printer Settings Original and Paper 11. PCL SETTINGS* 1. PAPER SAVE Copying Sending and 2. ORIENTATION Receiving Printing and 3. FONT NUMBER Scanning Network (imageCLASS 4. POINT SIZE MF7480/MF7470 Only) Remote UI (imageCLASS 5. PITCH MF7480/MF7470 Only) System Settings 6.
- Page 406 Before Using the Machine Printer Settings Original and Paper 3. Y DIMENSION Copying 9. APPEND CR TO LF Sending and Receiving Printing and 10. ENLARGE A4 Scanning Network (imageCLASS MF7480/MF7470 Only) Remote UI (imageCLASS MF7480/MF7470 Only) System Settings Maintenance 11. HALFTONES Troubleshooting 1.
- Page 407 However, in some cases, the data is not deleted from the machine's memory, and the print job may not print correctly. Canon recommends that you reset the printer to delete the data and print the job again.
- Page 408 Before Using the Machine Address Book Settings Original and Paper Register Address Copying One-touch Buttons Sending and Receiving Printing and Scanning Network (imageCLASS MF7480/MF7470 Only) Remote UI (imageCLASS MF7480/MF7470 Only) System Settings Maintenance Troubleshooting Appendix Table of Contents Index Setting Item Registers the destinations in the Address Book.
- Page 409 Before Using the Machine Report Settings Original and Paper Settings Copying TX Report For Error Only Sending and Receiving Report With TX Image Printing and Scanning Network (imageCLASS MF7480/MF7470 Only) Report With TX Image Remote UI (imageCLASS MF7480/MF7470 Only) System Settings Maintenance Activity Report Troubleshooting...
- Page 410 Before Using the Machine Report Settings Original and Paper Print List Address Book List Copying One-touch Buttons Address Book Sending and Receiving User’s Data List Printing and Scanning Network (imageCLASS MF7480/MF7470 Only) Remote UI (imageCLASS MF7480/MF7470 Only) System Settings Maintenance Troubleshooting Appendix Table of Contents...
- Page 411 Before Using the Machine System Settings Original and Paper System Manager Settings Copying Sending and System Manager Receiving System Manager ID Printing and System Password Scanning Device Info Settings Network (imageCLASS Device Name MF7480/MF7470 Only) Location Remote UI (imageCLASS MF7480/MF7470 Only) Department ID Management System Settings Maintenance...
- Page 412 Before Using the Machine System Settings Original and Paper Allow ID Unknown Printer Jobs Copying Allow ID Unknown Remote Scan Jobs Sending and Receiving User ID Management* Printing and Scanning Network Settings* Network (imageCLASS MF7480/MF7470 Only) TCP/IP Settings Remote UI (imageCLASS MF7480/MF7470 Only) IPv4 Settings IP Address Settings...
- Page 413 Before Using the Machine System Settings Original and Paper DHCP RARP Copying BOOTP PING Command Sending and Receiving IP Address Range Settings Printing and Scanning Network (imageCLASS MF7480/MF7470 Only) Remote UI (imageCLASS MF7480/MF7470 Only) System Settings Maintenance DNS Server Troubleshooting DNS Server Address Settings Appendix DNS Host Name/Domain Name Settings...
- Page 414 Before Using the Machine System Settings Original and Paper IPv6 Settings Use IPv6 Copying Sending and Stateless Address Settings Receiving Printing and Scanning Network (imageCLASS Manual Address Settings MF7480/MF7470 Only) Remote UI (imageCLASS MF7480/MF7470 Only) System Settings Maintenance Use DHCPv6 Troubleshooting PING Command Appendix...
- Page 415 Before Using the Machine System Settings Original and Paper Copying Sending and Receiving Printing and Scanning Network (imageCLASS DNS Server MF7480/MF7470 Only) DNS Server Address Settings Remote UI (imageCLASS MF7480/MF7470 Only) System Settings DNS Host Name/Domain Name Settings Maintenance Troubleshooting Appendix DNS Dynamic Update Settings WINS Configuration...
- Page 416 Before Using the Machine System Settings Original and Paper WINS Server LPD Settings Copying Sending and RAW Settings Receiving Printing and Use Bidirectional Scanning Network (imageCLASS MF7480/MF7470 Only) Use PASV Mode for FTP Remote UI (imageCLASS MF7480/MF7470 Only) System Settings FTP Extension Maintenance Use HTTP...
- Page 417 Before Using the Machine System Settings Original and Paper SMTP Sending SNMP Copying Receiving MAC Address Settings Sending and Receiving Printing and Register Scanning Edit Network (imageCLASS Erase MF7480/MF7470 Only) Proxy Settings Remote UI (imageCLASS Use Proxy MF7480/MF7470 Only) System Settings Maintenance Troubleshooting Appendix...
- Page 418 – – Sets whether to get printer management information from host. Deactivates SNMP. Sets or browses detailed information on the machine with a Canon printer driver or utility. – – Specifies the type of network connection. Selects the detection method of Ethernet driver.
- Page 419 Before Using the Machine System Settings Original and Paper Communication Mode Copying Sending and Ethernet Type Receiving Printing and E-mail/I-Fax* Scanning SMTP Receive Network (imageCLASS MF7480/MF7470 Only) Remote UI (imageCLASS MF7480/MF7470 Only) System Settings Authentication/Encryption POP Authentication before Send Maintenance Troubleshooting SMTP Authentication (SMTP AUTH) Appendix...
- Page 420 Before Using the Machine System Settings Original and Paper POP Server POP Address Copying POP Password POP Interval Sending and Receiving Startup Time Settings Printing and Scanning Communications Settings Network (imageCLASS E-mail/I-Fax Settings* MF7480/MF7470 Only) Maximum TX Data Size Remote UI (imageCLASS MF7480/MF7470 Only) System Settings Divided TX over Max.Data Size...
- Page 421 Before Using the Machine System Settings Original and Paper Memory Lock Settings Copying Memory Lock Password Sending and Receiving Report Print Printing and Scanning Memory Lock Time Settings Network (imageCLASS MF7480/MF7470 Only) Remote UI (imageCLASS MF7480/MF7470 Only) Forwarding Settings System Settings Maintenance Validate/Invalidate Register...
- Page 422 Before Using the Machine System Settings Original and Paper Copying Sending and Receiving Printing and Scanning Network (imageCLASS MF7480/MF7470 Only) Remote UI (imageCLASS MF7480/MF7470 Only) I-Fax* System Settings Maintenance Troubleshooting Appendix Forwarding Destination Indicates the item that appear only for the imageCLASS MF7480. Table of Contents Index Sets the forwarding condition for received fax documents.
- Page 423 Before Using the Machine System Settings Original and Paper File Format* Copying Forward w/o Cond. Sending and Receiving Forwarding Destination Printing and Scanning File Format* Network (imageCLASS MF7480/MF7470 Only) Detail/Edit Remote UI (imageCLASS Erase MF7480/MF7470 Only) Print List System Settings Remote UI On/Off* Maintenance Restrict the Send Function...
- Page 424 Before Using the Machine System Settings Original and Paper Allow Fax Driver TX Copying Confirm Entered Fax Numbers Sending and Receiving Restrict Recall Printing and Scanning Restrict Sequential Broadcast Network (imageCLASS MF7480/MF7470 Only) Confirmation Broadcast Remote UI (imageCLASS Prohibit Broadcast MF7480/MF7470 Only) System Settings Job Log Display...
- Page 425 Before Using the Machine System Settings Original and Paper Store Image to Memory Copying Auto Online/Offline* Sending and Auto Online Receiving Printing and Auto Offline Scanning Network (imageCLASS MF7480/MF7470 Only) Update Firmware Remote UI (imageCLASS PDL Selection (PnP) MF7480/MF7470 Only) System Settings Indicates the item that appear only for the imageCLASS MF7480/MF7470.
- Page 426 Before Using the Machine Summary of Reports and Lists Original and Paper The machine can generate the following reports and lists. Copying Report/List Address Book List Sending and Receiving User’s Data List Printing and TX Report Scanning Activity Report Network (imageCLASS MF7480/MF7470 Only) RX Report Remote UI (imageCLASS...
-
Page 427: Printing Reports Automatically
Before Using the Machine Printing Reports Automatically Original and Paper TX Report, RX Report, and Activity Report can be set to print Copying automatically. TX Report ■ Sending and Receiving Printing and When you are sending a PC-Fax or a color document, the first page of the Scanning document is not printed even if you set [Report With TX Image] to [On]. -
Page 428: Activity Report
Before Using the Machine Original and Paper – When a sequential broadcast transmission was performed, a Multiple Communication Result Report is printed instead of a TX Report. – You cannot print a Multi TX/RX Report with an image of the sent original Copying attached to it even if Report With TX Image is set to [On] in the TX Report setting. -
Page 429: Rx Report
Before Using the Machine RX Report ■ Original and Paper Press Copying Press [Report Settings] → [Settings] → [RX Report]. The RX Report screen appears. Sending and Receiving Select [On], [For Error Only], or [Off]. [For Error Only]: Prints a report only when a reception error occurs. Printing and [On]: Prints a report each time a document is received. -
Page 430: Printing Reports And Lists Manually
Before Using the Machine Printing Reports and Lists Manually Original and Paper You can print the following lists manually. Copying – Address Book List – Address Book List (One-touch Buttons) – User’s Data List Sending and Receiving – Forwarding Conditions List Printing and Scanning –... -
Page 431: Printing Forwarding Conditions List
Before Using the Machine Printing Forwarding Conditions List ■ Original and Paper Press Copying Press [System Settings] → [Forwarding Settings]. If the System Manager ID and System Password have been set, enter the System Manager ID and System Password using Sending and keys), then press Receiving... -
Page 432: Checking And Deleting Jobs
Before Using the Machine Checking and Deleting Jobs Original and Paper System monitor enables you to monitor the status of the report Copying jobs currently being processed. Checking and Deleting Report Jobs ■ Sending and Receiving Press [System Monitor] → [Print]. Printing and Scanning Press [Status] or [Log]. -
Page 433: Some Basic Facts About Fonts
Before Using the Machine Some Basic Facts about Fonts Original and Paper This section summarizes some of the basic facts you should Copying know about fonts. What Is a Font? ■ Sending and Receiving A font is a collection of letters and symbols used when printing a document. - Page 434 Before Using the Machine Typeface Original and Paper Typeface refers to the design of the characters and symbols. The following figure shows an example of some typefaces. Copying Sending and Receiving Printing and Scanning Stroke Weight Network (imageCLASS MF7480/MF7470 Only) Stroke weight refers to the thickness of the print.
- Page 435 Before Using the Machine Pitch (cpi) Original and Paper Pitch refers to the number of characters that are printed in one inch. The unit is cpi (characters per inch). As the number of characters per Copying inch increases, the space between characters decreases; as the cpi decreases, the space between characters increases.
- Page 436 Before Using the Machine Orientation Original and Paper Orientation refers to the direction of printing. The printer function can print using two different paper orientations: portrait and Copying landscape. With portrait orientation, text is printed across the width of the paper (short edge), and with landscape orientation, text is printed across the length of the paper (long edge).
-
Page 437: Fonts And Scalable Fonts
Before Using the Machine Fonts and Scalable Fonts ■ Original and Paper There are two types of fonts available, and these fonts are distinguished by the type of data from which they are formed. – Bitmapped fonts Copying – Scalable fonts Sending and Bitmapped Fonts Receiving... - Page 438 Before Using the Machine Standard Scalable Fonts (PCL) Original and Paper With scalable fonts, characters are freely enlarged or compressed from one point to any size you wish in 0.1 point increments. (The Copying maximum range of scaling depends on the size of the memory installed in the machine and the size of the paper used.) The following scalable typefaces are included with the machine.
-
Page 439: Typeface Samples
Before Using the Machine Symbol Sets (For Scalable Typefaces Only) Original and Paper The following symbol sets are included with the machine. ASCII (ISO6) Copying DeskTop Dingbats (14L) Sending and ISO 8859-1 Latin1 Receiving ISO 8859-10 Latin 6 ISO 8859-2 Latin 2 Printing and ISO 8859-9 Latin 5 Scanning... - Page 440 Before Using the Machine Marigold Albertus Medium Original and Paper Albertus Extra Bold Arial Arial Bold Copying Arial Italic Arial Bold Italic Times New Sending and Times New Bold Receiving Times New Italic Printing and Times New Bold Italic Helvetica Scanning Helvetica Bold Network (imageCLASS...
-
Page 441: Ascii (Iso6)
Before Using the Machine OCR Code Scalable Fonts (PCL) Original and Paper OCR A OCR B Copying Bitmapped Fonts (PCL) Sending and Receiving Line Printer Printing and Scanning Line Printer Line Printer Network (imageCLASS Line Printer MF7480/MF7470 Only) Line Printer Remote UI (imageCLASS Line Printer MF7480/MF7470 Only) - Page 442 Before Using the Machine Desktop Original and Paper Copying Sending and Receiving Printing and Scanning Network (imageCLASS MF7480/MF7470 Only) Remote UI (imageCLASS MF7480/MF7470 Only) System Settings Maintenance Troubleshooting Appendix Table of Contents Index Back Previous Next ISO 8859-1 Latin 1 11-59...
-
Page 443: Iso 8859-10 Latin 6
Before Using the Machine ISO 8859-10 Latin 6 Original and Paper Copying Sending and Receiving Printing and Scanning Network (imageCLASS MF7480/MF7470 Only) Remote UI (imageCLASS MF7480/MF7470 Only) System Settings Maintenance Troubleshooting Appendix Table of Contents Index Back Previous Next ISO 8859-2 Latin 2 11-60... -
Page 444: Original And Paper 2
Before Using the Machine ISO 8859-9 Latin 5 Original and Paper Copying Sending and Receiving Printing and Scanning Network (imageCLASS MF7480/MF7470 Only) Remote UI (imageCLASS MF7480/MF7470 Only) System Settings Maintenance Troubleshooting Appendix Table of Contents Index Back Previous Next ISO French 11-61... -
Page 445: Iso German (Iso21)
Before Using the Machine ISO German Original and Paper Copying Sending and Receiving Printing and Scanning Network (imageCLASS MF7480/MF7470 Only) Remote UI (imageCLASS MF7480/MF7470 Only) System Settings Maintenance Troubleshooting Appendix Table of Contents Index Back Previous Next ISO Italian 11-62... -
Page 446: Iso Norwegian (Iso60)
Before Using the Machine ISO Norwegian Original and Paper Copying Sending and Receiving Printing and Scanning Network (imageCLASS MF7480/MF7470 Only) Remote UI (imageCLASS MF7480/MF7470 Only) System Settings Maintenance Troubleshooting Appendix Table of Contents Index Back Previous Next ISO Spanish 11-63... -
Page 447: Iso United Kingdom (Iso4)
Before Using the Machine ISO Swedish Original and Paper Copying Sending and Receiving Printing and Scanning Network (imageCLASS MF7480/MF7470 Only) Remote UI (imageCLASS MF7480/MF7470 Only) System Settings Maintenance Troubleshooting Appendix Table of Contents Index Back Previous Next ISO United Kingdom 11-64... -
Page 448: Legal Math-8
Before Using the Machine Legal Original and Paper Copying Sending and Receiving Printing and Scanning Network (imageCLASS MF7480/MF7470 Only) Remote UI (imageCLASS MF7480/MF7470 Only) System Settings Maintenance Troubleshooting Appendix Table of Contents Index Back Previous Next Math-8 11-65... -
Page 449: Remote Ui (Imageclass
Before Using the Machine MC Text Original and Paper Copying Sending and Receiving Printing and Scanning Network (imageCLASS MF7480/MF7470 Only) Remote UI (imageCLASS MF7480/MF7470 Only) System Settings Maintenance Troubleshooting Appendix Table of Contents Index Back Previous Next Microsoft Publishing 11-66... - Page 450 Before Using the Machine PC-1004 Original and Paper Copying Sending and Receiving Printing and Scanning Network (imageCLASS MF7480/MF7470 Only) Remote UI (imageCLASS MF7480/MF7470 Only) System Settings Maintenance Troubleshooting Appendix Table of Contents Index Back Previous Next PC-775 11-67...
- Page 451 Before Using the Machine PC-8 Original and Paper Copying Sending and Receiving Printing and Scanning Network (imageCLASS MF7480/MF7470 Only) Remote UI (imageCLASS MF7480/MF7470 Only) System Settings Maintenance Troubleshooting Appendix Table of Contents Index Back Previous Next PC-8 D/N 11-68...
- Page 452 Before Using the Machine PC-850 Original and Paper Copying Sending and Receiving Printing and Scanning Network (imageCLASS MF7480/MF7470 Only) Remote UI (imageCLASS MF7480/MF7470 Only) System Settings Maintenance Troubleshooting Appendix Table of Contents Index Back Previous Next PC-852 11-69...
-
Page 453: Pc-Turkish
Before Using the Machine PC-Turkish Original and Paper Copying Sending and Receiving Printing and Scanning Network (imageCLASS MF7480/MF7470 Only) Remote UI (imageCLASS MF7480/MF7470 Only) System Settings Maintenance Troubleshooting Appendix Table of Contents Index Back Previous Next Pi Font 11-70... -
Page 454: Ps Math
Before Using the Machine PS Math Original and Paper Copying Sending and Receiving Printing and Scanning Network (imageCLASS MF7480/MF7470 Only) Remote UI (imageCLASS MF7480/MF7470 Only) System Settings Maintenance Troubleshooting Appendix Table of Contents Index Back Previous Next PS Text 11-71... - Page 455 Before Using the Machine Roman-8 Original and Paper Copying Sending and Receiving Printing and Scanning Network (imageCLASS MF7480/MF7470 Only) Remote UI (imageCLASS MF7480/MF7470 Only) System Settings Maintenance Troubleshooting Appendix Table of Contents Index Back Previous Next Symbol 11-72...
-
Page 456: Ventura International
Before Using the Machine Ventura International Original and Paper Copying Sending and Receiving Printing and Scanning Network (imageCLASS MF7480/MF7470 Only) Remote UI (imageCLASS MF7480/MF7470 Only) System Settings Maintenance Troubleshooting Appendix Table of Contents Index Back Previous Next Ventura Math 11-73... -
Page 457: Ventura Us
Before Using the Machine Ventura US Original and Paper Copying Sending and Receiving Printing and Scanning Network (imageCLASS MF7480/MF7470 Only) Remote UI (imageCLASS MF7480/MF7470 Only) System Settings Maintenance Troubleshooting Appendix Table of Contents Index Back Previous Next Windows 3.0 Latin 1 11-74... -
Page 458: Windows 3.1 Latin 1
Before Using the Machine Windows 3.1 Latin 1 Original and Paper Copying Sending and Receiving Printing and Scanning Network (imageCLASS MF7480/MF7470 Only) Remote UI (imageCLASS MF7480/MF7470 Only) System Settings Maintenance Troubleshooting Appendix Table of Contents Index Back Previous Next Windows 3.1 Latin 2 11-75... -
Page 459: Windows 3.1 Latin 5
Before Using the Machine Windows 3.1 Latin 5 Original and Paper Copying Sending and Receiving Printing and Scanning Network (imageCLASS MF7480/MF7470 Only) Remote UI (imageCLASS MF7480/MF7470 Only) System Settings Maintenance Troubleshooting Appendix Table of Contents Index Back Previous Next Windows Baltic 11-76... - Page 460 Before Using the Machine Wingdings Original and Paper Copying Sending and Receiving Printing and Scanning Network (imageCLASS MF7480/MF7470 Only) Remote UI (imageCLASS MF7480/MF7470 Only) System Settings Maintenance Troubleshooting Appendix Table of Contents Index Back Previous Next Unicode 11-77...
- Page 461 Before Using the Machine OCR-A Original and Paper Copying Sending and Receiving Printing and Scanning Network (imageCLASS MF7480/MF7470 Only) Remote UI (imageCLASS MF7480/MF7470 Only) System Settings Maintenance Troubleshooting Appendix Table of Contents Index Back Previous Next OCR-B 11-78...
- Page 462 Before Using the Machine Dingbats Original and Paper Copying Sending and Receiving Printing and Scanning Network (imageCLASS MF7480/MF7470 Only) Remote UI (imageCLASS MF7480/MF7470 Only) System Settings Maintenance Troubleshooting Appendix Table of Contents Index Back Previous Next ISO Latin 9 11-79...
- Page 463 Before Using the Machine PC-8 Greek Original and Paper Copying Sending and Receiving Printing and Scanning Network (imageCLASS MF7480/MF7470 Only) Remote UI (imageCLASS MF7480/MF7470 Only) System Settings Maintenance Troubleshooting Appendix Table of Contents Index Back Previous Next PC-858 11-80...
- Page 464 Before Using the Machine PC-860 Original and Paper Copying Sending and Receiving Printing and Scanning Network (imageCLASS MF7480/MF7470 Only) Remote UI (imageCLASS MF7480/MF7470 Only) System Settings Maintenance Troubleshooting Appendix Table of Contents Index Back Previous Next PC-865 11-81...
-
Page 465: Iso Substitution Table
Before Using the Machine Roman 9 Original and Paper Copying Sending and Receiving Printing and Scanning Network (imageCLASS MF7480/MF7470 Only) Remote UI (imageCLASS MF7480/MF7470 Only) System Settings Maintenance Troubleshooting Appendix Table of Contents Index Back Previous Next ISO Substitution Table ■... - Page 466 Before Using the Machine The shaded characters in the table are replaced with the corresponding ones in the following table according to the graphic Original and Paper set used. Copying Sending and Receiving Printing and Scanning Network (imageCLASS MF7480/MF7470 Only) Remote UI (imageCLASS MF7480/MF7470 Only) System Settings...
-
Page 467: Glossary
Before Using the Machine Glossary Original and Paper Numeric Copying 10Base-T The Ethernet standard supporting data transfer rates a maximum of Sending and 10 Mbps, which utilizes a twisted-pair cable. Receiving 100B-TX Printing and The Ethernet standard supporting data transfer rates a maximum of Scanning 100 Mbps, which utilizes two pairs of high grade twisted-pair cables. - Page 468 Before Using the Machine Cookie A file left on a user’s computer when the user visits a Web site. A Original and Paper cookie allows the Web site to recognize the user on subsequent visits. Cookies are generally used to enable a user to automatically sign on to certain Web sites and to customize the features offered by such Copying sites.
- Page 469 READ (MMR), and Joint Bi-level Image expert Group (JBIG). Gamma Correction An adjustment to the overall brightness of a scanner, monitor, or printer. On your Canon machine, gamma correction refers to the degree of contrast on a printed document. Gateway Address The default address of a network or Web site.
- Page 470 I-fax compatible facsimile or personal computer with Internet e-mail functionality. imageWARE Sending and Canon imageWARE is a software suite for business environments Receiving that provides functions to efficiently capture, create, manage, and distribute documents. The imageWARE suite also supports on- Printing and demand printing and publishing.
- Page 471 The destination and length of the pause differ depending on the system. Contact Network (imageCLASS your local authorized Canon dealer or local telephone company if you experience difficulty in long distance dialing. MF7480/MF7470 Only) Remote UI (imageCLASS Line Printer Daemon.
- Page 472 Before Using the Machine NetSpot Network management software that enables the setup and Original and Paper management of multiple printers connected to a network from one central location. A network manager can monitor conditions of network printers, ascertain online/offline status, error status, the Copying amount of paper in paper drawer, verify information on mounted fonts, and other readings.
- Page 473 Before Using the Machine Port Setting Tool A software utility that enables you to confirm and reset the Original and Paper correspondence between the port of the device driver installed in Windows and its network address. The Port Setting Tool is useful when the printer driver is unable to acquire the device status Copying information properly.
- Page 474 Before Using the Machine Rotary pulse A telephone dialing system where a dial is rotated to send pulses to Original and Paper the telephone switching system. In pulse dialing, you hear clicks. In touch-tone dialing, the most common dialing system, you hear tones. Rotary pulse dialing requires certain setting adjustments.
- Page 475 Before Using the Machine Subnet A portion of a network, which may be a physically independent Original and Paper network segment, that shares a network address with other portions of the network, and is distinguished by a subnet number. For example, all devices with IP addresses that start with 100.100.100. Copying would be part of the same subnet.
- Page 476 Before Using the Machine Original and Paper UFR II Ultra Fast Rendering II. A printing algorithm for realizing high speed monochrome rendering. UFR II enables processing tasks to be Copying executed and divided appropriately between the host PC and the printer to greatly reduce overall printing time.
-
Page 477: Index
Before Using the Machine Index Original and Paper Copying Symbols & Numerics 1 to 2-Sided 3-17, 3-18 2-Page Separation 3-22 Sending and Receiving 2 to 1-Sided 3-18, 3-20 2 to 2-Sided 3-17, 3-19 Printing and 3-hole punch paper 2-10 Scanning Network (imageCLASS MF7480/MF7470 Only) Activity report 11-45... - Page 478 Before Using the Machine Original and Paper Canceling Copy job 3-38 Copy jobs 3-38 Copying Print jobs 5-6 Report job 11-49 Scan jobs 5-6 Sending and TX/RX jobs 4-75 Receiving Canceling copy jobs Using the system monitor screen 3-38 Printing and Using the touch panel display 3-38 Scanning Cartridge...
- Page 479 Before Using the Machine Department ID 7-22 Erasing 8-9 Original and Paper Managing 7-21 Registering 8-6 Copying Department ID Management After using the machine 1-15 Before using the machine 1-14 Sending and Checking counter information 8-10 Receiving Clearing page totals 8-10 Printing counter information 8-11 Printing and Desktop 11-59...
-
Page 480: Image Combination
Before Using the Machine FTP 11-86 Original and Paper Glossary 11-84 Copying Group addresses Registering in Address Book 4-49 Registering in one-touch buttons 4-57 Sending and Using 4-28 Receiving Group mode 3-14, 3-15 Printing and Scanning Heavy paper 2-10 Network (imageCLASS Horizontal placement 2-5 MF7480/MF7470 Only) HTTP 11-86... -
Page 481: Paper Requirements
Before Using the Machine One-touch buttons Erasing addresses 4-59 Original and Paper Registering e-mail addresses 4-53 Registering fax numbers 4-51 Registering file server addresses 4-56 Copying Registering group addresses 4-57 Registering I-fax addresses 4-54 Storing/editing 4-51 Sending and Using 4-28 Receiving Orientation 2-5, 11-50, 11-53 Printing and... -
Page 482: Setting Paper Size And Type
Before Using the Machine Recycling cartridge 9-19 CANADA PROGRAM 9-22 Original and Paper U.S.A. PROGRAM 9-20 Redirecting Copying Fax documents received in memory 4-78 I-fax documents received in memory 4-82 Reduction copy ratios 3-10 Sending and Register Receiving Address 7-11 Printing and Remote UI 6-48, 8-15, 11-90 Scanning... -
Page 483: Touch Panel Key Display
Before Using the Machine Switching the scanner online 5-4 Original and Paper Symbol 11-72 Symbol set 11-50, 11-53 Symbol sets 11-56, 11-58 Copying System information Customizing 7-13 Sending and Setting the system manager ID and password Receiving 7-14 System manager ID Printing and Setting 7-14 Scanning... - Page 484 MF7480/MF7470 Only) 17, quai du Président Paul Doumer 92414 Courbevoie Cedex, France Remote UI (imageCLASS CANON COMMUNICATION & IMAGE FRANCE S.A.S. (Pour les utilisateurs de l’imprimante laser uniquement) MF7480/MF7470 Only) 12, rue de I’Industrie 92414 Courbevoie Cedex, France CANON (U.K.) LTD.










