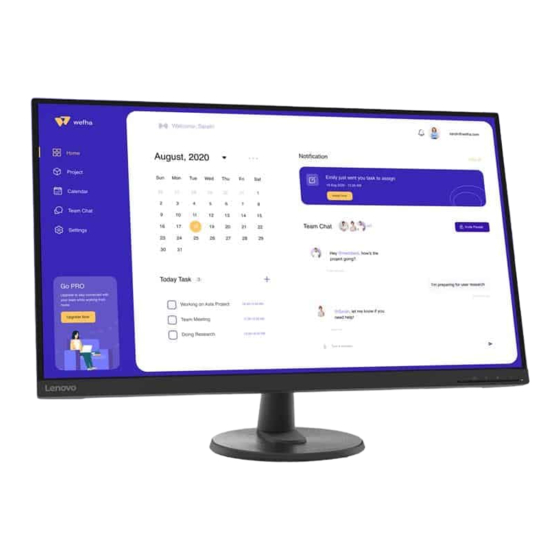
Table of Contents
Advertisement
Quick Links
Advertisement
Table of Contents

Summary of Contents for Lenovo C32u-40
- Page 1 Lenovo C32u-40 User Guide...
- Page 2 © Copyright Lenovo 2022 LENOVO products, data, computer software, and services have been developed exclusively at private expense and are sold to governmental entities as commercial items as defined by 48 C.F.R. 2.101 with limited and restricted rights to use, reproduction and disclosure.
-
Page 3: Table Of Contents
Contents Safety information ............................iii General Safety guidelines ..................................iii Chapter 1. Getting started..........................1-1 Shipping contents ....................................1-1 Notice for use ......................................1-1 Product overview ....................................1-2 Types of adjustments ..................................1-2 Tilt ........................................1-2 Monitor controls ....................................1-3 Cable lock slot .................................... -
Page 4: Safety Information
Safety information General Safety guidelines For tips to help you use your computer safely, go to: http://www.lenovo.com/safety Before installing this product, read the Safety Information. -
Page 5: Chapter 1. Getting Started
Chapter 1. Getting started This User’s Guide contains detailed information on the your Flat Panel Monitor. For a quick overview, please see the Setup Poster that was shipped with your monitor. Shipping contents The product package should include the following items: Flat Panel Monitor Information Flyer Stand... -
Page 6: Product Overview
Product overview This section will provide information on adjusting monitor positions, setting user controls, and using the cable lock slot. Types of adjustments Tilt Please see the illustration below for an example of the tilt range. Chapter 1. -
Page 7: Monitor Controls
Monitor controls Your monitor has controls on the front which are used to adjust the display. For information on how to use these controls, please see “Adjusting your monitor image”on page 2-3. Cable lock slot Your monitor is equipped with a cable lock slot located on the rear of your monitor. Chapter 1. -
Page 8: Setting Up Your Monitor
Note: The type of plug & Socket shown here are for illustration only. 2. Connect the cables according to below icon indication. 3. For computer in HDMI connecting. Note:Lenovo recommends that customers who require to use the HDMI input on their monitor purchase the “Lenovo HDMI to HDMI cable OB47070” www.lenovo.com/support/monitoraccessories. - Page 9 4. For computer in DisplayPort connecting. Note:Lenovo recommends that customers who require to use the DP Cable on their monitor purchase the “ Lenovo DisplayPort to DisplayPort Cable 0A36537 “ www.lenovo.com/ support/monitoraccessories. 5. Connect the speaker’s audio cable and audio jack of monitor to transfer audio source from HDMI or DP.
- Page 10 6. Insert the power cord into the monitor, then plug the monitor power cord and the computer cord into grounded electrical outlets. Note: A certified power supply cord has to be used with this equipment. The relevant national installation and or equipment regulations shall be considered. A certified power supply cord not lighter than ordinary polyvinyl chloride flexible cord according to IEC 60227 (designation H05VV-F 3G 0.75mm or H05VVH2-F2 3G 0.75mm...
- Page 11 7. Connect the cables with cable clip. 8. Power on the monitor and the computer. Chapter 1.
-
Page 12: Registering Your Option
Thank you for purchasing this Lenovo product. Please take a few moments to register your Product and provide us with information that will help Lenovo to better serve you in the future. Your feedback is valuable to us in developing product and services that are important to you, as well as in developing better ways to communicate with you. -
Page 13: Chapter 2. Adjusting And Using Your Monitor
In addition, use healthy work habits to maximize your performance and comfort while using your computer. For more detailed information on any of these topics, visit the Healthy Computing Web site at: http://www.lenovo.com/ healthycomputing/. Arranging your work area Use a work surface of appropriate height and available working area to allow you to work in comfort. -
Page 14: Quick Tips For Healthy Work Habits
Accessibility information Lenovo is committed to providing greater access to information and technology to people with disabilities. With assistive technologies, users can access information in the way most appropriate to their disability. Some of these technologies are already provided in your operating system;... -
Page 15: Adjusting Your Monitor Image
Adjusting your monitor image This section describes the control features to adjust your monitor image. Using the direct access controls The direct access controls can be used when the On Screen Display (OSD) is not displayed. Table 2-1. Direct access controls Icon Control Description... -
Page 16: Using The On-Screen Display (Osd) Controls
Using the On-Screen Display (OSD) controls To adjust the settings, the user controls can be viewed through the OSD. C32u-40 Brightness Basic Settings Contrast Display Mode Color Settings Standard scaling mode Full Screen Port Settings Over Drive Level 2 Video range... - Page 17 Table 2-2. OSD functions OSD Icon on Controls and Sub menu Description Main Menu Adjustments Brightness Adjust bar (0-100) Contrast Adjust bar (0-100) Standard Game Display Mode Standard Picture Movie Full Screen Basic Settings Scaling Mode Full Screen Original AR Level 1 Over Drive Level 2...
-
Page 18: Selecting A Supported Display Mode
Selecting a supported display mode The display mode the monitor uses is controlled by the computer. Therefore, refer to your computer documentation for details on how to change display modes. The image size, position and shape might change when the display mode changes. This is normal and the image can be readjusted using automatic image setup and the image controls. - Page 19 Table 2-4. HDMI Video Timing Table Pixel Timing Horz Freq Vert Freq Pixel Rate Preset Format Name (kHz) (Hz) (MHz) 480p 640x480 31.468 25.175 480p 720x480 31.468 576p 720x576 31.25 720p50 1280x720 37.5 74.25 720p60 1280x720 74.25 1080i50 1920x1080 28.125 74.25 1080i60 1920x1080...
-
Page 20: Understanding Power Management
Understanding power management Power management is invoked when the computer recognizes that you have not used your mouse or keyboard for a user-definable period. There are several states as described in the table below. For optimal performance, switch off your monitor at the end of each working day, or whenever you expect to leave it unused for long periods during the day. -
Page 21: Caring For Your Monitor
Caring for your monitor Be sure to turn off the power before you perform any maintenance on the monitor. Do not: Apply water or liquid directly to your monitor. Use solvents or abrasives. Use flammable cleaning materials to clean your monitor or any other electrical equipment. Touch the screen area of your monitor with sharp or abrasive items. - Page 22 Step 3: Remove the base from the monitor, refer to “Detaching the monitor base and stand”. Step 4: Attach the mounting bracket from the VESA compatible wall mounting kit (100mm x100mm distance), VESA Mounting Screw M4 x 10 mm. VESA hole Step 5: Attach the LCD display to the wall, following the instructions in the wallmounting kit.
-
Page 23: Chapter 3. Reference Information
Chapter 3. Reference information This section contains monitor specifications, instructions to manually install the monitor driver, troubleshooting information, and service information. Monitor specifications Table 3-1. Monitor specifications for type-model 63DA-GAR2-WW Dimensions Depth 225.16 mm (8.86 in.) Height 502.83 mm (19.80 in.) Width 714.05 mm (28.11 in.) Panel... - Page 24 Table 3-1. Monitor specifications for type-model 63DA-GAR2-WW Video input (DP) Interface Input signal VESA TMDS (Panel Link™) Horizontal addressability 3840 pixels (max) Vertical addressability 2160 lines (max) Clock frequency 600 MHz Communications VESA DDC Supported Display Horizontal frequency 30 kHz - 160 kHz Modes Vertical frequency 30 Hz - 75 Hz...
-
Page 25: Troubleshooting
Troubleshooting If you have a problem setting up or using your monitor, you might be able to solve it yourself. Before calling your dealer or Lenovo, try the suggested actions that are appropriate to your problem. Table 3-2. Troubleshooting Problem... - Page 26 Table 3-2. Troubleshooting Problem Possible cause Suggested action Reference One or more of This is a characteristic If there are more than five Appendix A.”Service the pixels appear of the LCD technology pixels missing, contact the Support”on page discolored. and is not an LCD Support Center.
-
Page 27: Manually Installing The Monitor Driver
Note: On LCD monitors, unlike CRTs, a faster refresh rate does not improve display quality. Lenovo recommends using either 3840 x 2160 at a refresh rate of 60 Hz, or 640 x 480 at a refresh rate of 60 Hz. -
Page 28: Installing The Monitor Driver In Windows 11
Note: On LCD monitors, unlike CRTs, a faster refresh rate does not improve display quality. Lenovo recommends using either 3840 x 2160 at a refresh rate of 60 Hz, or 640 x 480 at a refresh rate of 60 Hz. -
Page 29: Service Information
Scratches or punctures on monitor screens. Service parts The following parts are for use by Lenovo service, or Lenovo aurthorized dealers, to support the customer warranty. Parts are for service use only. The table below shows information for model 63DA-GAR2-WW. -
Page 30: Appendix A. Service And Support
Appendix A. Service and Support The following information describes the technical support that is available for your product, during the warranty period or throughout the life of your product. Refer to the Lenovo Limited Warranty for a full explanation of Lenovo warranty terms. - Page 31 Country or Region Telephone Number Brazil Calls made from within the Sao Paulo region: 11-3889-8986 Calls made from outside the Sao Paulo region: 0800-701-4815 (Portuguese) Brunei Darussalam Dial 800-1111 (English) Canada 1-800-565-3344 (English, French) Chile 800-361-213 (Spanish) China Technical Support Line: 400-990-8888 (Mandarin) China (852) 3516-8977...
- Page 32 Country or Region Telephone Number Greece Lenovo Business Partner (Greek) Guatemala Dial 999-9190, wait for operator, and request to reach 877-404-9661 (Spanish) Honduras Dial 800-0123 (Spanish) Hungary +36-13-825-716 (English, Hungarian) India Primary: 1800-419-4666 (Tata) Secondary: 1800-3000-8465 (Reliance) Email: commercialts@lenovo.com (English and Hindi)
- Page 33 New Zealand 0508-770-506 (English) Nicaragua 001-800-220-2282 (Spanish) Norway 8152-1550 (Norwegian) Panama Lenovo Customer Support Center: 001-866-434 (toll-free) (Spanish) Peru 0-800-50-866 OPCION 2 (Spanish) Philippines 1-800-8908-6454 (GLOBE subscribers) 1-800-1441-0719 (PLDT subscribers) (Tagalog, English) Poland Laptops and tablets branded with logo Think: 48-22-273-9777...
- Page 34 Country or Region Telephone Number United Kingdom Standard warranty support: 03705-500-900 ( local rate) Standard warranty support: 08705-500-900 (English) United States 1-800-426-7378 (English) Uruguay 000-411-005-6649 (Spanish) Venezuela 0-800-100-2011 (Spanish) Vietnam 120-11072 (Toll Free) 84-8-4458-1042 (Standard Charges Apply) (Vietnamese, English) Appendix A.
-
Page 35: Appendix B. Notices
Web sites. The materials at those Web sites are not part of the materials for this Lenovo product, and use of those Web sites is at your own risk. -
Page 36: Recycling Information
Collecting and recycling a disused Lenovo computer or monitor If you are a company employee and need to dispose of a Lenovo computer or monitor that is the property of the company, you must do so in accordance with the Law for Promotion of Effective Utilization of Resources. -
Page 37: Power Cords And Power Adapters
Power cords and power adapters Use only the power cords and power adapters supplied by the product manufacture Do not use the ac power cord for other devices. Appendix B.













