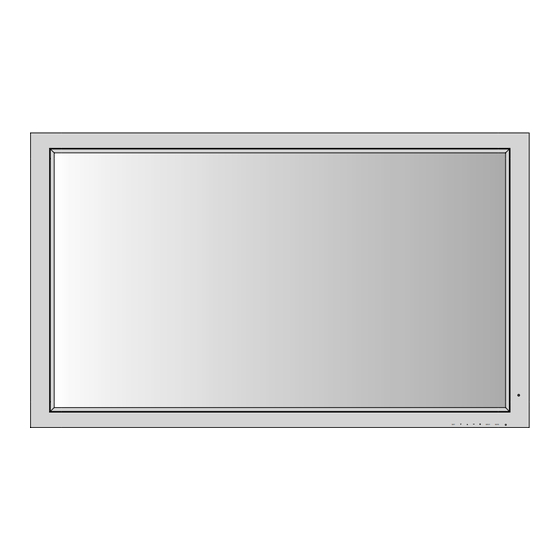
NEC PlasmaSync 42XP10 User Manual
Nec plasmasync plasma screen tv models plasmasync 42xp10, 50xp10, 60xp10 user's manual
Hide thumbs
Also See for PlasmaSync 42XP10:
- Installation manual (10 pages) ,
- Brochure (3 pages) ,
- Specifications (2 pages)
Summary of Contents for NEC PlasmaSync 42XP10
- Page 1 User’s Manual EXIT INPUT MUTE PlasmaSync 42XP10 PlasmaSync 50XP10 PlasmaSync 60XP10...
- Page 2 Package Contents • Plasma Monitor • Remote control and AA Batteries • Power cord • Users Manual (CD-ROM) • Start Up Guide (Paper / CD-ROM) • Main Power Switch cover and screw • Cable clamps...
-
Page 3: Table Of Contents
Important Safety Instructions ...English-1 Important Information ...English-2 Safety Precautions and Maintenance ...English-3 Recommended Use ...English-4 Installation Using Optional Stands/Mounts ...English-6 Mounting Location ...English-6 Mounting on Ceiling ...English-7 Maintenance, Orientation, Cable Management ...English-7 Using the Remote ...English-8 Part Names and Functions Control Panel ...English-9 Terminal Panel ...English-10 Remote Control Functions ...English-11... -
Page 4: Important Safety Instructions
Important Safety Instructions Read Before Operating Equipment. 1. Read these instructions. 2. Keep these instructions. 3. Heed all warnings. 4. Follow all instructions. 5. Do not use this apparatus near water. 6. Clean only with a dry cloth. 7. Do not block any of the ventilation openings. Install in accordance with the manufacturer's instructions. -
Page 5: Important Information
WARNING TO PREVENT FIRE OR SHOCK HAZARDS, DO NOT EXPOSE THIS UNIT TO RAIN OR MOISTURE. DO NOT USE THIS UNIT’S POLARIZED PLUG WITH AN EXTENSION CORD RECEPTACLE OR OTHER OUTLETS UNLESS THE PRONGS CAN BE FULLY INSERTED. REFRAIN FROM OPENING THE CABINET AS THERE ARE HIGH VOLTAGE COMPONENTS INSIDE. REFER SERVICING TO QUALIFIED SERVICE PERSONNEL. -
Page 6: Safety Precautions And Maintenance
Safety Precautions and Maintenance Safety Precautions and Maintenance FOR OPTIMUM PERFORMANCE, PLEASE NOTE THE FOLLOWING WHEN SETTING UP AND USING THE MONITOR: Th e plasma display's panel is made up of fi ne picture elements (cells), of which more than 99.99 percent are active cells. -
Page 7: Recommended Use
CAUTION CORRECT PLACEMENT AND ADJUSTMENT OF THE MONITOR CAN REDUCE EYE, SHOULDER AND NECK FATIGUE. CHECK THE FOLLOWING WHEN POSITIONING THE MONITOR: • For optimum performance, allow 20 minutes for warm- • Rest your eyes periodically by focusing on an object at least 5 feet away. -
Page 8: Operating Environment
Recommended Use To avoid or minimize image retention: Like all phosphor-based display devices and all other gas plasma displays, plasma monitors can be susceptible to image retention under certain circumstances. Certain operating conditions, such as the continuous display of a static image over a prolonged period of time, can result in image retention if proper precautions are not taken. -
Page 9: Installation
Using Optional Stand/Mounts An optional stand or mounting apparatus can be installed . When stand or mounting apparatus is to be installed while the unit is face-down (Figure 1), be sure to lay the protective sheet (the foam sheet that the unit was wrapped in) underneath the unit on order to prevent damage to the screen. -
Page 10: Mounting On Ceiling
Please note the following when mounting on wall or ceiling. • When using mounting accessories other than those that are NEC approved, they must comply with the VESA- compatible (FDMlv1) mounting method. • NEC strongly recommends Unit... -
Page 11: Using The Remote
(–) indications inside the case. C. Replace the cover. CAUTION: Incorrect usage of batteries can result in leaks or bursting. NEC recommends the following battery use: • Place “AA” size batteries matching the (+) and (-) signs on each battery to the (+) and (-) signs of the battery compartment. -
Page 12: Part Names And Functions
Part Names and Functions 1) POWER Switches the power on/standby. 2) MUTE Switches the audio mute ON/OFF. 3) INPUT Switches between input sources. Acts as SET button within the OSD menu. 4) PLUS (+) Increases the setting adjustment within OSD menu. 5) MINUS (-) Decreases the setting adjustment within OSD menu. -
Page 13: Terminal Panel
Terminal Panel (MONO) EXTERNAL CONTROL AUDIO3 1) EXTERNAL CONTROL OUT (D-Sub 9 pin) Connect RS-232C output to a second monitor. 2) EXTERNAL CONTROL (D-Sub 9 pin) Connect RS-232C input to external equipment such as a PC in order to control RS-232C functions. 3) DVI Input digital RGB signals from a computer or HDTV device having a digital RGB output. -
Page 14: Remote Control Functions
Part Names and Functions POWER ON STANDBY PICTURE MEMORY DVD/HD VIDEO PICTURE MODE SIZE DISPLAY AUTO SET UP ZOOM POINTER MUTE SPLIT SCREEN S BY S SINGLE SELECT/FREEZE CAPTURE SWAP REMOTE ID RESET REMOTE CONTROLLER RU-M113 1) POWER ON/STANDBY Switches the power on/standby. *If the Power Indicator on the display is not glowing, then no controls will work. -
Page 15: Digital Zoom
POWER To turn the unit ON and OFF: 1. Plug the power cord into an AC outlet. 2. Press the Power button (on the unit). Th e monitor's ON/STANDBY indicator turns red and the unit will be in STANDBY mode. 3. -
Page 16: Remote Control Id
Part Names and Functions REMOTE CONTROL ID Th e remote control included with the display can be used to control up to 26 individual monitors using what is called the REMOTE CONTROL ID mode. Th e REMOTE CONTROL ID mode works in conjunction with the Monitor ID, allowing control of up to 26 individual monitors. -
Page 17: On-Screen Display (Osd)
Using the OSD Use the Remote Control or the control panel on the front of the unit to enter the on-screen display menu to adjust settings. 1. Press the MENU button on the remote or the EXIT button on the Control Panel. 2. - Page 18 On-Screen Display (OSD) Main Menu Sub Menu Sub Menu2 PICTURE CONTRAST BRIGHTNESS SHARPNESS COLOR TINT PICTURE MODE COLOR TEMP. WHITE BALANCE GAIN RED Available only when GAIN GREEN the Advanced OSD function is enabled. GAIN BLUE RESET GAMMA Available only when the Advanced OSD function is enabled.
- Page 19 Main Menu Sub Menu Sub Menu2 SCREEN ASPECT MODE V-POSITION H-POSITION V-HEIGHT H-WIDTH AUTO PICTURE CLOCK PHASE CLOCK UNDER SCAN Available only when the Advanced OSD function is enabled. OPTION1 DISPLAY OSD POSITION OSD ORBITER OSD TRANSP. BNC INPUT D-SUB INPUT RGB SELECT HD SELECT INPUT SKIP...
- Page 20 PLUG/PLAY setting should be "DVI-HD" and the BLACK LEVEL setting should be "HIGH". Sets protocol setting for use with RS-232C connection. OFF: When NEC protocol is used (normal). ON: When special protocol is used. Consult dealer for details of protocol.
- Page 21 Main Menu Sub Menu Sub Menu2 OPTION3 VIDEO WALL (continued) DIVIDER POSITION DISP. MODE SCREEN P.ON DELAY OPTION4 SUB PICTURE Available only when the Advanced OSD SUB P. function is DETECT enabled. DISPLAY SUB P. RATE ZOOM NAV PIC FREEZE QUICK SWAP SELECT1 SELECT2...
-
Page 22: Operation
Operation Picture Size Using Video Signals Select one of seven picture sizes manually. While viewing videos or digital video discs, perform the following actions: 1. Press the SIZE button on the remote control. 2. To switch the screen sizes, press the SIZE button again within 3 seconds. -
Page 23: Picture Size Using Computer Signals
Picture Size Using Computer Signals To expand a 4:3 image to fi ll the entire screen, switch to the widescreen mode. While viewing videos or digital video discs, perform the following actions: 1. Press the SIZE button on the remote control. 2. -
Page 24: Split Screen Mode
Operation - continued Split Screen Mode To display multiple pictures on the screen, perform the following actions: 1. Press the desired SPLIT SCREEN function button on the remote (PIP, S BY S, SINGLE). Only certain RGB signals are supported. SINGLE button S BY S SINGLE... -
Page 25: Picture In Picture Mode
Picture-in-Picture Mode Press the + and - buttons to change the position of the sub- picture. button button button button button button button Press the p and q buttons to change the size of the sub- picture. button button button button Press the SELECT/FREEZE button to change the active picture. -
Page 26: Creating A Video Wall
Operation - continued Creating a Video Wall You can create a video wall consisting of up to 25 individual monitors with the built-in matrix display capability. Your Video Wall can have any of the following confi gurations: 2x2, 3x3, 4x4, 5x5, 5x1, 4x1, 3x1, 2x1, 1x2, 1x3, 1x4, or 1x5. Connect the signal cables as shown: 1. -
Page 27: Using The Timer
USING THE TIMER Turn the “ADVANCED OSD” to “ON” in the MAIN MENU to access the TIMER feature in OPTION3. To user the TIMER feature the fi rst set the internal clock and the day of the week. Th e display can also be programmed to turn on or off at preset times, and which input the display will use at those times. -
Page 28: Repeat Timer
Operation - continued REPEAT TIMER Th e Repeat Timer allows the display to alternate between inputs at user-determined intervals. For example the display can be programmed to show the signal from "VIDEO1" for 10 minutes and then switch to showing the signal from the DVI input for 10 minutes. To set the Repeat Timer select "REPEAT"... -
Page 29: Rs-232C
Th is Plasma monitor can be controlled via personal computer using an RS-232C connection. MONITOR ID and RS-232C CONTROL Up to 26 individual monitors can be controlled through a daisy chain via RS-232C connection. 1. Connect PC to the monitor. Connect a PC’s RS-232C control output to the monitor's RS-232C input. - Page 30 RS-232C - continued Th e following control sequence is used for a single monitor When using the following control commands, all of the daisy-chained monitors can be controlled at the same time from the primary monitor. However, reply and status commands will only pertain to the primary monitor, and not to the secondary monitors.
- Page 31 3) Control sequence 1) Th e command from a computer to the Plasma monitor will take 400ms. 2) Th e Plasma monitor will send a return command 400ms* aft er it has received an encode. If the command is not received correctly, the Plasma monitor will not send the return command.
- Page 32 RS-232C - continued 5) Read command Host computer sends the command without Data-code to monitor. Aft er receiving this command, the monitor returns the command with Data-code of current status to host computer. <ex> When the Host computer checks the Power status of monitor, the status of monitor is powered-on.
-
Page 33: Troubleshooting
NOTE: As with all personal display devices, NEC DISPLAY SOLUTIONS recommends displaying moving images and using a moving screen saver at regular intervals whenever the screen is idle or turning off the monitor when not in use. - Page 34 Specifi cations P42XP10 PDP Module Diagonal: 42 "/1058 mm Pixel Pitch Resolution Frequency Horizontal Vertical Panel Display Size 922 mm (W) x 519 mm (H) 36.3 in (W) x 20.4 in (H) Input Signals RGBHV DVD/HD VIDEO1 VIDEO2 S-VIDEO Output Signal (VIDEO1 and VGA can also be used as OUTPUT terminals) VIDEO1...
- Page 35 PDP Module Diagonal: 50"/1269 mm Pixel Pitch 0.81 mm (W)/0.81 mm (H) Resolution 1365 x 768 Frequency Horizontal ANALOG: 15.625/15.734kHz, 31.0kHz - 108.5kHz DIGITAL: 15.625/15.734kHz, 31.0kHz - 91.1kHz Vertical 24Hz to 120.4Hz Panel Display Size 1106 mm (W) x 622 mm (H) 43.5 in (W) x 24.5 in (H) Input Signals DVI-D 24pin...
- Page 36 Specifi cations P60XP10 PDP Module Diagonal: 60"/1514 mm Pixel Pitch Resolution Frequency Horizontal Vertical Panel Display Size 1320 mm (W) x 742 mm (H) 51.9 in (W) x 29.2 in (H) Input Signals RGBHV DVD/HD VIDEO1 VIDEO2 S-VIDEO Output Signal (VIDEO1 and VGA can also be used as OUTPUT terminals) VIDEO1...
-
Page 37: P42Xp10
P42XP10 Supported Resolutions (PC) English-34... - Page 38 P42XP10 Supported Resolutions (Video) English-35...
- Page 39 P50XP10 Supported Resolutions (PC) English-36...
-
Page 40: P50Xp10
P50XP10 Supported Resolutions (Video) English-37... - Page 41 P60XP10 Supported Resolutions (PC) English-38...
-
Page 42: P60Xp10
P60XP10 Supported Resolutions (Video) English-39... -
Page 43: Pin Assignment
1) Analog RGB Input (Mini D-SUB 15P) VGA Pin No. Name 1 Video Signal Red 2 Video Signal Green 3 Video Signal Blue 4 GND 5 DDC-GND 6 Red-GND 7 Green-GND 8 Blue-GND 9 +5V (DDC) 10 SYNC-GND 11 GND 12 DDC-SDA 13 H-SYNC 14 V-SYNC... -
Page 44: Declaration Of Conformity
(left ) must be disposed of separately from normal household waste. Th is includes monitors and electrical accessories, such as signal cables or power cords. When you need to dispose of your NEC display products, please follow the guidance of your local authority, or ask the shop where you purchased the product, or if applicable, follow any agreements made between yourself and NEC.

