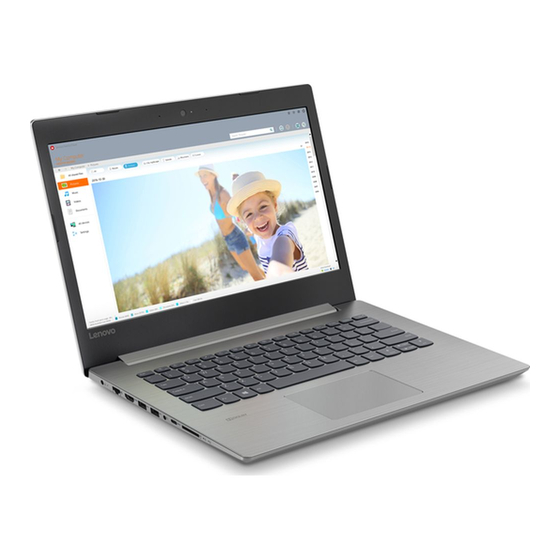
Table of Contents
Troubleshooting

Summary of Contents for Lenovo ideapad 330-14IGM
- Page 1 Lenovo ideapad 330 ideapad 330-14IGM ideapad 330-15IGM ideapad 330-15ICN ideapad 330-15ARR ideapad 330-15ARR Touch User Guide Read the safety notices and important tips in the included manuals before using your computer.
- Page 2 Notes • Before using the product, be sure to read Lenovo Safety and General Information Guide first. • The latest electronic compliance and environmental information are available from the Lenovo compliance information Web sites. To view compliance information go to: http://www.lenovo.com/compliance To download environmental information go to: http://www.lenovo.com/ecodeclaration...
- Page 3 Lenovo User Guide User Guide Instructions and technical information in this manual are applicable to the following Lenovo notebook computers unless otherwise stated. Model name Model name Lenovo ideapad 330-14IGM 81D0, 81FM* Lenovo ideapad 330-15ICN Lenovo ideapad 330-14IGM U Lenovo ideapad 330H-15ICN...
-
Page 5: Table Of Contents
Putting the computer to sleep or shutting it down ................18 Task and desktop management ........................ 20 Connecting to a wireless network ......................21 Touch screen operation (Lenovo ideapad 330-15ARR Touch) ............. 22 Chapter 3. Recovery system ......................25 Reset this PC ..............................25 Chapter 4. -
Page 7: Chapter 1. Getting To Know Your Computer
- - - - - - - - - - - - - - - - - - - - - - - - - - - - - - - - - - - - - - - - - - - - - - - - - - - - - - - - - - - - - - - - - - - - - - - - - - - - - - - - - - - - - - - - - - Lenovo ideapad 330-14IGM... - Page 8 Chapter 1. Getting to know your computer Lenovo ideapad 330-15IGM/ideapad 330-15ICN/ideapad 330-15ARR/ ideapad 330-15ARR Touch Note: The dashed areas indicate parts that are not visible externally. Attention: • Do not open the display panel beyond 180 degrees. When closing the display panel, be careful not to leave pens or any other objects in between the display panel and the keyboard.
- Page 9 Note: Make sure that the ventilation slots are not blocked or else the computer may overheat. Power button Press this key to turn on/off the computer. Numeric keypad For details, see “Numeric keypad (Lenovo ideapad 330-15IGM/ideapad 330-15ICN/ideapad 330-15ARR/ideapad 330-15ARR Touch)” on page 4. Touchpad The touchpad functions as a conventional mouse.
- Page 10 Chapter 1. Getting to know your computer Using the keyboard Numeric keypad (Lenovo ideapad 330-15IGM/ideapad 330-15ICN/ ideapad 330-15ARR/ideapad 330-15ARR Touch) The keyboard has a separate numeric keypad. To enable or disable the numeric keypad, press the Num Lock key.
- Page 11 Chapter 1. Getting to know your computer Lenovo ideapad 330-15IGM/ideapad 330-15ICN/ideapad 330-15ARR/ ideapad 330-15ARR Touch The following describes the features of each function key. Fn + PrtSc (Lenovo Activates the insert function. ideapad 330-14IGM): Activates the break function. Fn + B: Activates the pause function.
- Page 12 Chapter 1. Getting to know your computer Hotkeys You can access certain system settings quickly by pressing the appropriate hotkeys. Lenovo ideapad 330-14IGM...
- Page 13 Chapter 1. Getting to know your computer Lenovo ideapad 330-15IGM/ideapad 330-15ICN/ideapad 330-15ARR/ ideapad 330-15ARR Touch : Mutes/unmutes the sound. : Enables/disables Airplane mode. Enables/disables the integrated : Decreases the volume level. camera. : Increases the volume level. : Locks the screen.
-
Page 14: Left-Side View
- - - - - - - - - - - - - - - - - - - - - - - - - - - - - - - - - - - - - - - - - - - - - - - - - - - - - - - - - - - - - - - - - - - - - - - - - - - - - - - - Lenovo ideapad 330-14IGM Lenovo ideapad 330-15IGM Lenovo ideapad 330-15ICN/ideapad 330-15ARR/ideapad 330-15ARR Touch AC power adapter jack Connects to the AC power adapter. Battery status indicator AC power Indicator status... - Page 15 Chapter 1. Getting to know your computer RJ-45 port Connects the computer to an Ethernet network. Note: For details, see “Connecting network cables” on page 10. HDMI 1.4 port Connects to devices with HDMI input such as a TV or an external display.
- Page 16 Chapter 1. Getting to know your computer Connecting network cables To insert a network cable, do the following: Hold one connector of the network cable to press the RJ-45 cover down gently Insert the connector into the RJ-45 port Software configuration Consult your Internet Service Provider (ISP) for details on how to configure your computer.
- Page 17 Chapter 1. Getting to know your computer Connecting USB device You can connect a USB device to your computer by inserting its USB plug (Type A/Type C) into the USB port on your computer. The first time you plug a USB device into a particular USB port on your computer, Windows automatically installs a driver for that device.
- Page 18 Chapter 1. Getting to know your computer Using memory cards (not supplied) Your computer supports the following types of memory cards: • Secure Digital (SD) card • Secure Digital High Capacity (SDHC) card • Secure Digital eXtended Capacity (SDXC) card •...
-
Page 19: Right-Side View
- - - - - - - - - - - - - - - - - - - - - - - - - - - - - - - - - - - - - - - - - - - - - - - - - - - - - - - - - - - - - - - - - - - - - - - - - - - - - Lenovo ideapad 330-14IGM Lenovo ideapad 330-15IGM/ideapad 330-15ICN/ideapad 330-15ARR/ ideapad 330-15ARR Touch Optical drive Reads/burns optical discs. -
Page 20: Bottom View
- - - - - - - - - - - - - - - - - - - - - - - - - - - - - - - - - - - - - - - - - - - - - - - - - - - - - - - - - - - - - - - - - - - - - - - - - - - - - - - - - - - - Lenovo ideapad 330-14IGM... - Page 21 Chapter 1. Getting to know your computer Lenovo ideapad 330-15IGM/ideapad 330-15ICN/ideapad 330-15ARR/ ideapad 330-15ARR Touch Louvers Allow air to enter the computer for cooling. Speakers Provide audio output.
-
Page 22: Chapter 2. Starting To Use Windows 10
Chapter 2. Starting to use Windows 10 ® Note: Windows 10 has an updated version. If you are using the updated version, some operations may be different. Please refer to the actual product. Configuring the operating system for the first time - - - - - - - - - - - - You may need to configure the operating system when it is first used. - Page 23 Chapter 2. Starting to use Windows 10 Settings Settings lets you perform basic tasks. You can also search for more settings with the settings search box in the upper-right corner. To open the settings, do the following: • Open the start menu, and then select Settings ...
-
Page 24: Putting The Computer To Sleep Or Shutting It Down
Chapter 2. Starting to use Windows 10 Putting the computer to sleep or shutting it down - - - - - - - - - - - - - - When you have finished working with your computer, you can put it to sleep or shut it down. ... - Page 25 Chapter 2. Starting to use Windows 10 Shutting down the computer If you are not going to use your computer for a long time, shut it down. To shut down the computer, do one of the following: • Open the start menu, and then select Power Shut down.
-
Page 26: Task And Desktop Management
Chapter 2. Starting to use Windows 10 Task and desktop management - - - - - - - - - - - - - - - - - - - - - - - - - - - - - - - - - - - - - - - - - - - - - - - - ... -
Page 27: Connecting To A Wireless Network
Chapter 2. Starting to use Windows 10 Connecting to a wireless network - - - - - - - - - - - - - - - - - - - - - - - - - - - - - - - - - - - - - - - - - - - - Enabling wireless connection To enable wireless functions, do the following: Press F7 (... -
Page 28: Touch Screen Operation (Lenovo Ideapad 330-15Arr Touch)
Touch screen operation (Lenovo ideapad 330-15ARR Touch) - - - - - - - - - - - - - - - - - - - - - - - - - - - - - - - - - - - - - - - - The display panel can accept inputs like a tablet, using the multi-touch screen, or like a traditional notebook computer, using the keyboard and touchpad. - Page 29 Chapter 2. Starting to use Windows 10 (continued) Frequently used gestures Tasks performed Zoom Move two fingers together or apart while touching the screen. Zooms in and out on visual apps, such as pictures and maps. Can also jump to the beginning or end of a list.
- Page 30 Chapter 2. Starting to use Windows 10 (continued) Frequently used gestures Tasks performed Swipe Start from left/right edge of the screen, then swipe inwards toward the center. Swiping in from the left edge of the screen can open the task view. Swiping in from the right edge of the screen displays the action center.
-
Page 31: Chapter 3. Recovery System
Chapter 3. Recovery system Reset this PC - - - - - - - - - - - - - - - - - - - - - - - - - - - - - - - - - - - - - - - - - - - - - - - - - - - - - - - - - - - - - - - - - - - - - - - - - - - - - - - - - ... -
Page 32: Chapter 4. Troubleshooting
What is the address of the Lenovo support Web site? http://support.lenovo.com Where can I find warranty information? Visit the Lenovo Support Web site and type the serial number for your computer to look up warranty information. Lenovo preinstalled operating system and software What is the Lenovo preinstalled operating system? Some Lenovo computers come with copies of the operating system installed at factory. - Page 33 Legacy Support. The legacy Windows operating system cannot be installed if you don't change the boot mode. Getting help How can I contact the customer support center? See “Chapter 3. Getting help and service” of Lenovo Safety and General Information Guide.
-
Page 34: Troubleshooting
• If you forget your user password, ask the system administrator to clear your user password. • If you forget your hard disk drive password, a Lenovo authorized servicer cannot reset your password or recover data from the hard disk. You must take your computer to a Lenovo authorized servicer or a marketing representative to have the hard disk drive replaced. - Page 35 Power-on self-test (POST). - The operating temperature is within the acceptable range. See “Chapter 2. Use and care Information” in the Lenovo Safety and General Information Guide. Note: If the battery pack is charged and the temperature is within range, have the computer serviced.
- Page 36 Chapter 4. Troubleshooting Sound problems No sound can be heard • Make sure that: from the speaker even - The Mute function is off. when the volume is - The combo audio jack is not being used. turned up. - Speakers are selected as the playback device.
- Page 37 Chapter 4. Troubleshooting Other problems Your computer does not • To turn off your computer, press and hold the Power button for four seconds or more. If the computer still does not respond. respond, remove the AC power adapter. • Your computer might lock when it enters sleep mode during a communication operation.
-
Page 38: Trademarks
Trademarks The following terms are trademarks or registered trademarks of Lenovo in the United States, other countries, or both. Lenovo ideapad Microsoft and Windows are trademarks of Microsoft Corporation in the United States, other countries, or both. Other company, product, or service names may be trademarks or service marks of others. - Page 39 en-US Rev. AA00...














