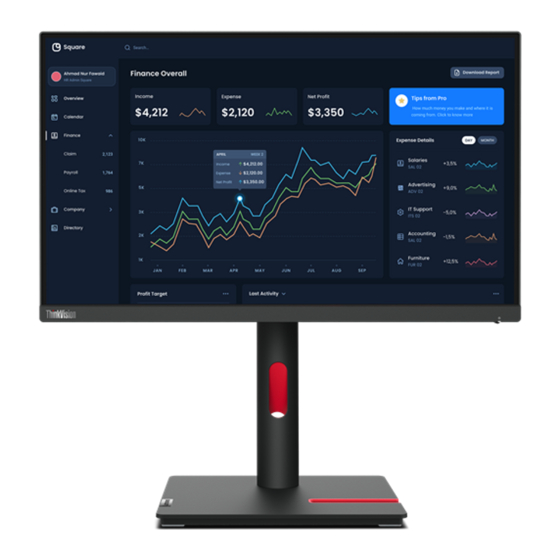
Table of Contents
Advertisement
Quick Links
Advertisement
Table of Contents

Summary of Contents for Lenovo ThinkVision T22i-30
- Page 1 T22i-30 LCD Monitor User’s Guide Machine Type: 63B0...
- Page 2 All rights reserved. LENOVO products, data, computer software, and services have been developed exclusively at private expense and are sold to governmental entities as commercial items as defined by 48 C.F.R. 2.101 with limited and restricted rights to use, reproduction and disclosure.
-
Page 3: Table Of Contents
Troubleshooting ..................................3-3 Manual image setup ................................. 3-5 Manually installing the monitor driver ........................... 3-6 Service information ................................3-8 Appendix A. Service and Support ....................A-1 Registering your option ................................. A-1 Online technical support ............................... A-1 © Copyright Lenovo 2022... - Page 4 Worldwide telephone list ..............................A-1 Appendix B. Notices ........................B-1 Recycling information ................................B-2 Collecting and recycling a disused Lenovo computer or monitor ................B-2 Disposing of Lenovo computer components ....................... B-2 Trademarks ..................................... B-3 Turkish statement of compliance ............................B-3 Ukraine RoHS ..................................
-
Page 5: Safety Information
Safety information General Safety guidelines For tips to help you use your computer safety, go to: http://www.lenovo.com/safety Before installing this product, read the Safety Information. © Copyright Lenovo 2022... -
Page 6: Tco Certified
TCO Certified © Copyright Lenovo 2022... - Page 7 © Copyright Lenovo 2022...
-
Page 8: Safety And Maintenance Guidelines
Do not open your monitor cabinet or attempt to service this product yourself. If your monitor is not operating properly or has been dropped or damaged, contact your Lenovo authorized dealer, reseller, or service provider. Adjust only those controls that are described in the operating instructions. -
Page 9: Chapter 1 Getting Started
T22i-30 Flat Panel Monitor. For a quick overview, please ® see the Setup Poster that was shipped with your monitor. ThinkVision T22i-30 supports Lenovo Display Control Center - ThinkColour. Shipping contents The product package should include the following items: Information Flyer ... -
Page 10: Notice For Use
Notice for use To setup your monitor, please see the illustrations below. Note: Do not touch the monitor within the screen area. The screen area is glass and can be damaged by rough handling or excessive pressure. 1. Place your monitor with the screen face down on a soft flat surface. 2. -
Page 11: Product Overview
Product overview This section will provide information on adjusting monitor positions, setting user controls, and using the cable lock slot. Types of adjustments Tilt Please see the illustration below for an example of the tilt range. Swivel With the built-in pedestal, you can tilt and swivel the monitor for the most comfortable viewing angle. Height Adjustment After pressing the top of the monitor, you can adjust the height of the monitor. -
Page 12: User Controls
Monitor Pivot - Adjust the monitor height before rotating the monitor screen. (Make sure that the monitor screen ascent to its highest point and it inclines backward at 35°) - Then rotate clockwise or anticlockwise until the monitor stops at 90°. User controls Your monitor has controls on the rear which are used to adjust the display. -
Page 13: Setting Up Your Monitor
3. Connect one end of the DP cable to the DP connector on the back of the computer, and the other end to the DP connector on the monitor. Lenovo recommends that customers who require using the Display Port input on their monitor purchase the "Lenovo Display Port to Display Port cable 0A36537". - Page 14 4. Connect one end of the HDMI cable to the HDMI connector on the back of the computer, and the other end to the HDMI connector on the monitor. Lenovo recommends that customers who require to use the HDMI input on their monitor purchase the “Lenovo HDMI to HDMI cable 0B47070”.
- Page 15 7. Connect one end of the USB cable to the USB downstream terminal of the monitor, and connect the other end of the USB cable to an appropriate USB port on your device. Note: 1. The USB downstream port does not provide power while the monitor is switched off. 2.
-
Page 16: Registering Your Option
Please take a few moments to register your product ® and provide us with information that will help Lenovo to better serve you in the future. Your feedback is valuable to us in developing products and services that are important to you, as well as in developing better ways to communicate with you. -
Page 17: Chapter 2 Adjusting And Using Your Monitor
Chapter 2 Adjusting and using your monitor This section will give you information on adjusting and using your monitor. Comfort and accessibility Good ergonomic practice is important to get the most from your personal computer and to avoid discomfort. Arrange your workplace and the equipment you use to suit your individual needs and the kind of work that you perform. -
Page 18: Health Administration
Health Administration Prolong exposure to computer screens may cause temporary visual fatigue. Factors including working environment, working habit and posture, screen flicker and blue light contribute to this condition. To minimize visual fatigue certain adjustments can be made on the work stations or using suitable computer screens with features that alleviate eye strain. Environment Visual fatigue is affected by the working environment. - Page 19 Exercises for the eye: Alternate looking up and looking down while keeping the body and head upright. Slowly roll your eyes to look to the left and right. Roll eyes to look at objects on the upper right corner and then on lower right. Do same thing to look at objects on the upper left and lower left.
-
Page 20: Low Blue Light
The monitors achieve the requirement of Low blue Light (Hardware Solution). Accessibility information Lenovo is committed to providing greater access to information and technology to people with disabilities. With assistive technologies, users can access information in the way most appropriate to their disability. Some of these technologies are already provided in your operating system;... -
Page 21: Adjusting Your Monitor Image
Adjusting your monitor image This section describes the user control features used to adjust your monitor image. Using the direct access controls The direct access controls can be used when the On Screen Display (OSD) is not displayed. Table 2-1 Direct access controls Joy Button Control Description... -
Page 22: Using The On-Screen Display (Osd) Controls
Using the On-Screen Display (OSD) controls The settings adjustable with the user controls are viewed through the On-Screen Display (OSD), as shown below. To use the controls: Press to open the main OSD menu. to move among the icons. Select an icon and press to access that function. - Page 23 Table 2-2 OSD functions Controls and Description OSD Icon on Main Menu Submenu Adjustments Adjusts overall brightness Brightness Adjusts difference between light and dark Contrast areas. Enable dynamic contrast ratio. Dynamic contrast Normal Over drive Extreme ...
- Page 24 Controls and Description OSD Icon on Main Menu Submenu Adjustments Horizontal Position Image Position Vertical Position Automatic Image Setup Manual Default Button repeat rate Slow Selects type of scaled image. Advanced settings Aspect ratio Full Screen: Expand image to full screen.
-
Page 25: Selecting A Supported Display Mode
Selecting a supported display mode The display mode the monitor uses is controlled by the computer. Therefore, refer to your computer documentation for details on how to change display modes. The image size, position and shape might change when the display mode changes. This is normal and the image can be readjusted using automatic image setup and the image controls. -
Page 26: Understanding Power Management
Understanding power management Power management is invoked when the computer recognizes that you have not using your mouse or keyboard for a user-definable period. There are several states as described in the table below. For optimal performance, switch off your monitor at the end of each working day, or whenever you expect to leave it unused for long periods during the day. -
Page 27: Caring For Your Monitor
Caring for your monitor Be sure to turn off the power before you perform any maintenance on the monitor. Do not: Apply water or liquid directly to your monitor. Use solvents or abrasives. Use flammable cleaning materials to clean your monitor or any other electrical equipment. ... -
Page 28: Chapter 3 Reference Information
Chapter 3 Reference information This section contains monitor specifications, instructions to manually install the monitor driver, troubleshooting information, and service information. Monitor specifications Table 3-1. Monitor specifications Dimensions Height 487.4 mm (18.19 in.) Depth 194.7 mm (7.66 in.) Width 489.3 mm (19.2 in.) Weight Unpacked 4.88 kg... - Page 29 Video input (DP) Input signal Horizontal addressability 1920 pixels (max) Vertical addressability 1080 lines (max) Clock frequency 180 MHz Video input (HDMI) Input signal HDMI Horizontal addressability 1920 pixels (max) Vertical addressability 1080 lines (max) Clock frequency 180 MHz Communications VESA DDC Altitude Test Operation...
-
Page 30: Troubleshooting
Troubleshooting If you have a problem setting up or using your monitor, you might be able to solve it yourself. Before calling your dealer or Lenovo, try the suggested actions that are appropriate to your problem. Table 3-2. Troubleshooting Problem... - Page 31 Table 3-2. Troubleshooting (continued) Problem Possible cause Suggested action Reference Screen is blank and The monitor is in Press any key on the “Understanding power power indicator is Standby/Suspend keyboard or move the management” on page steady amber or mode mouse to restore operation.
-
Page 32: Manual Image Setup
Manual image setup If automatic image setup does not establish the image that you prefer, perform manual image setup. Note: Have your monitor powered on for about 15 minutes, until the monitor warms up. 1. Press at the bottom of the monitor to open the OSD menu. 2. -
Page 33: Manually Installing The Monitor Driver
Note: On LCD monitors, unlike CRTs, a faster refresh rate does not improve display quality. Lenovo recommends using either 1920 x 1080 at a refresh rate of 60 Hz, or 640 x 480 at a refresh rate of 60 Hz. - Page 34 Note: On LCD monitors, unlike CRTs, a faster refresh rate does not improve display quality. Lenovo recommends using either 2560 x 1440 at a refresh rate of 60 Hz, or 640 x 480 at a refresh rate of 60 Hz.
-
Page 35: Service Information
Customer Support Centre, please see Appendix A, “Service and Support” on page A-1. Service parts The following parts are for use by Lenovo service, or Lenovo authorized dealers to support the customer warranty. Parts are for service use only. The table below shows information for model 63B0-MAR6-WW. -
Page 36: Appendix A. Service And Support
Product replacement assistance or exchange of defective components also is available during the warranty period, assistance for replacement or exchange of defective components is available. In addition, if your option is installed in a Lenovo computer, you might be entitled to service at your location. - Page 37 Malaysia 03-7724-8023 (Standard Charges Apply) (English) 356-21-445-566(English, Italian, Maltese Arabic) Malta Mexico 001-866-434-2080 (Spanish) Netherlands 020-513-3939 (Dutch) New Zealand 0508-770-506 (English) Nicaragua 001-800-220-2282 (Spanish) Norway 8152-1550(Norwegian) Lenovo Customer Support Center: 001-866-434(Toll-Free) (Spanish) Panama A-2 T22i-30 Flat Panel Monitor User’s Guide...
- Page 38 Country or Region Telephone Number Peru 0-800-50-866 (OPCION 2) (Spanish) 1-800-8908-6454 (GLOBE subscribers) Philippines 1-800-1441-0719 (PLDT subscribers) (Tagalog, English) Laptops and tablets branded with logo Think: 48-22-273-9777 Poland ThinkStation and ThinkServer: 48-22-878-6999 (Polish, English) 808-225-115 (Standard Charges Apply) (Portuguese) Portugal 4-021-224-4015 (Romanian) Romania +7-499-705-6204...
-
Page 39: Appendix B. Notices
Web sites. The materials at those Web sites are not part of the materials for this Lenovo product, and use of those Web sites is at your own risk. -
Page 40: Recycling Information
Collecting and recycling a disused Lenovo computer or monitor If you are a company employee and need to dispose of a Lenovo computer or monitor that is the property of the company, you must do so in accordance with the Law for Promotion of Effective Utilization of Resources. -
Page 41: Trademarks
Trademarks The following terms are trademarks of Lenovo in the United States, other countries, or both: Lenovo The Lenovo logo ThinkCentre ThinkPad ThinkVision Microsoft, Windows, and Windows NT are trademarks of the Microsoft group of companies. Other company, product, or service names may be trademarks or service marks of others.













