
Nokia Cricket Lumia 635 Quick Start Guide
- User manual (157 pages) ,
- Start manual (36 pages) ,
- Quick manual (26 pages)
Advertisement
- 1 Getting to know your Nokia Lumia 635
- 2 Phone setup
- 3 Touch screen
- 4 Personalize
- 5 Action Center
- 6 Efficiency Tips
- 7 Calls and voicemail
- 8 Text and picture messaging
- 9 Email
- 10 Cortana
- 11 Cricket services and Store
- 12 Lumia apps
- 13 Lumia Camera and video
- 14 More information
- 15 Videos
- 16 Documents / Resources

Getting to know your Nokia Lumia 635

Tips:
Tap and hold the ![]() key to display recent apps.
key to display recent apps.
Tap and hold the ![]() key for voice commands.
key for voice commands.
Phone setup
- Remove back cover by pressing your thumb on the middle of the back cover and pulling up the top right corner of the back cover.
![Nokia - Lumia 635 - Phone Setup - Step 1 Phone Setup - Step 1]()
- Insert SIM card by pushing the SIM into the card slot, with the gold color contacts facing down.
- Insert memory card (sold separately) by pushing the card in to the memory card slot, with the gold color contacts facing down.
![Nokia - Lumia 635 - Phone Setup - Step 2 Phone Setup - Step 2]()
- Insert battery, making sure the connectors are aligned.
![Nokia - Lumia 635 - Phone Setup - Step 3 Phone Setup - Step 3]()
- Replace back cover by aligning bottom of cover first and then snapping in place.
![Nokia - Lumia 635 - Phone Setup - Step 4 Phone Setup - Step 4]()
- Charge phone.
Touch screen

Navigating your phone
- To unlock the screen, press the power key on the side of the phone and swipe the screen up.
- Use quick flicks of your finger on the touch screen to swipe up, down, left, and right.
- Lightly touch the screen with your fingertip to select.
- To return to the previous screen, tap the
![]() key.
key. - Tap the
![]() key at any time to return to the Start screen.
key at any time to return to the Start screen. - Swipe left to access the Apps list on your phone.
- To quickly search your device and access Cortana, tap the
![]() key.
key.
Start screen
Start screen tiles show missed calls and received messages.
Apps list
All your apps are listed here in alphabetical order.
Personalize
Start screen
Pin anything you want to your Start screen: apps, contacts, favorite websites and more.
Pin a tile
- Press and hold an app icon until the menu appears.
- Tap pin to start. The app icon will move onto the Start screen.
Unpin a tile
- Press and hold the tile until
![]() appears.
appears. - Tap
![]() to remove from the Start screen.
to remove from the Start screen.
Move a tile
- Press and hold the tile until it floats.
- Drag it to a desired position.
Resize a tile
![]() Press and hold the tile until
Press and hold the tile until ![]() , or
, or ![]() appears and tap it to resize.
appears and tap it to resize.- The choices will be available when you attempt to change the tile size.
![Nokia - Lumia 635 - Resize a Tile Resize a Tile]()
Add more Tiles to the Start screen
Change the Start screen from two columns to three columns.
- From the Start screen, swipe down from the top of the screen, and tap
![]() ALL SETTINGS.
ALL SETTINGS. - Tap start+theme, swipe down to "Show more Tiles" and turn it On.
Action Center
Action Center lets you see your most important settings instantly. Swipe down anytime, anywhere, even when your phone is locked. Also find information here about new messages and other alerts.
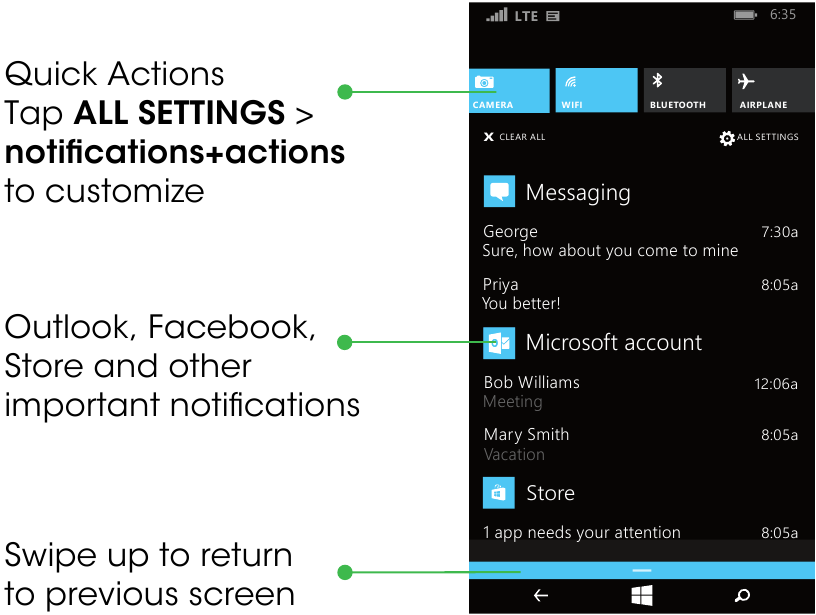
Efficiency Tips
Select from the App list:
Storage Sense: to see what is taking up space on your phone
Data Sense: to find more efficient ways to use mobile data and track your usage
Battery Saver: to conserve your battery and find details about how apps use your battery
Calls and voicemail
From the Start screen tap the ![]() tile to make calls, check voicemail and so much more.
tile to make calls, check voicemail and so much more.
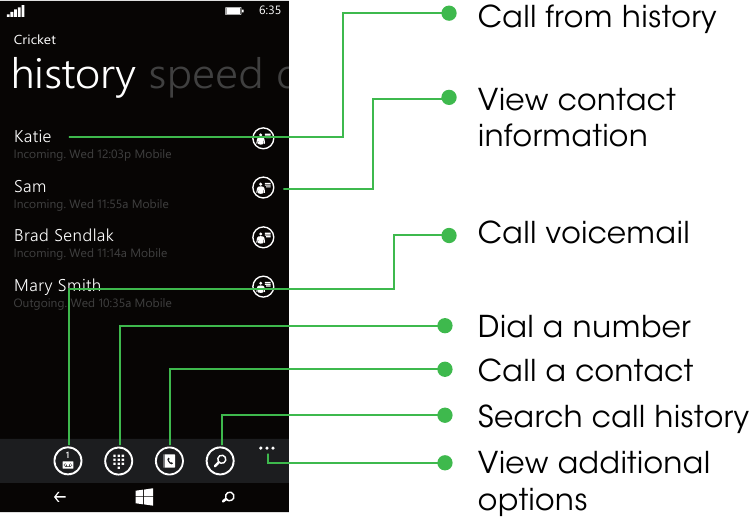
Check voicemail
Voicemail allows you to quickly listen to important voicemail messages.
- From the Start screen, tap
![]() .
. - Tap voicemail key
![]() and follow the prompts.
and follow the prompts.
Use call waiting
Call waiting helps you answer or hold a call while you are on an existing call.
- During a call, to hold the first call and answer the new call, tap ANSWER.
- To end the first call and answer the new one, tap end call+answer.
- To ignore the new call, tap ignore.
Copy Contacts
Use the app Transfer My Data for a quick and easy way to copy contacts from almost any device to your new Lumia.
Text and picture messaging
From the Start screen tap ![]() tile to check or send messages.
tile to check or send messages.
To create a new message, tap  enter recipient, tap type a text message to reveal the keyboard to enter your message, tap
enter recipient, tap type a text message to reveal the keyboard to enter your message, tap  to add a picture or other attachment, then tap
to add a picture or other attachment, then tap  to send your message.
to send your message.
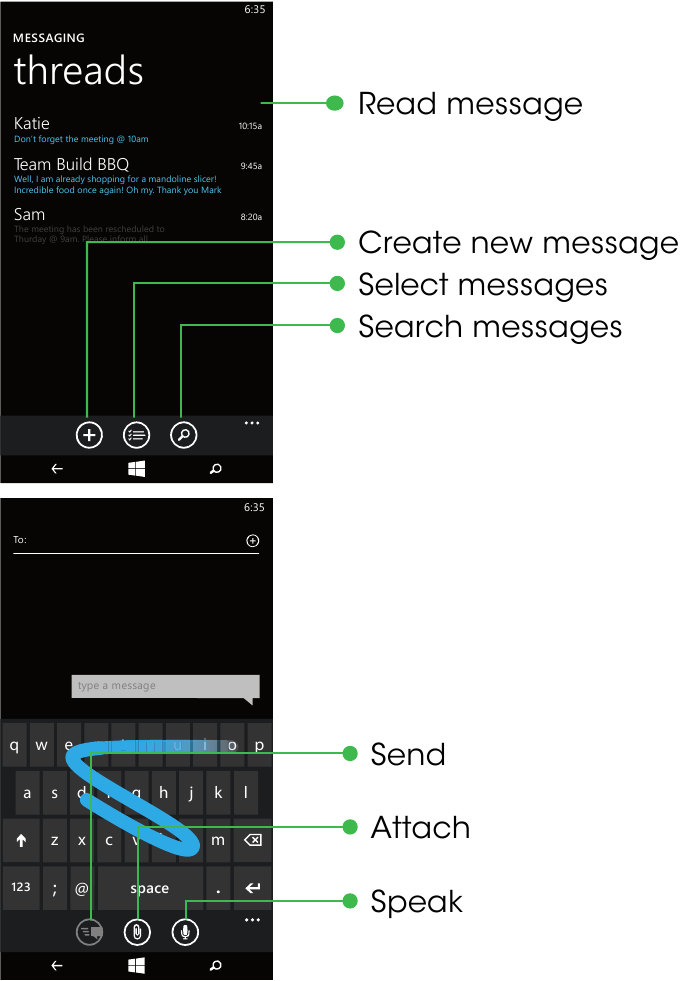
Word Flow Keyboard corrects and predicts words and with shape-writing eliminates the need to tap individual letters - just simply glide your finger over the keys.
Please don't text and drive.
Email Setup (Gmail™,Yahoo®, etc.)
- From the Apps list, scroll to and tap
![]() , then tap Email + accounts
, then tap Email + accounts - Tap
![]() add an account.
add an account. - Select an email account (i.e. Yahoo, Google, etc) and sign in with your account information.
Note: If you haven't set up a Microsoft account, tap ![]() to add or create one to access features like Cortana, OneDrive, Store and more.
to add or create one to access features like Cortana, OneDrive, Store and more.
Using Email
From the Start screen tap the ![]() Email tile to check, compose and send email messages.
Email tile to check, compose and send email messages.
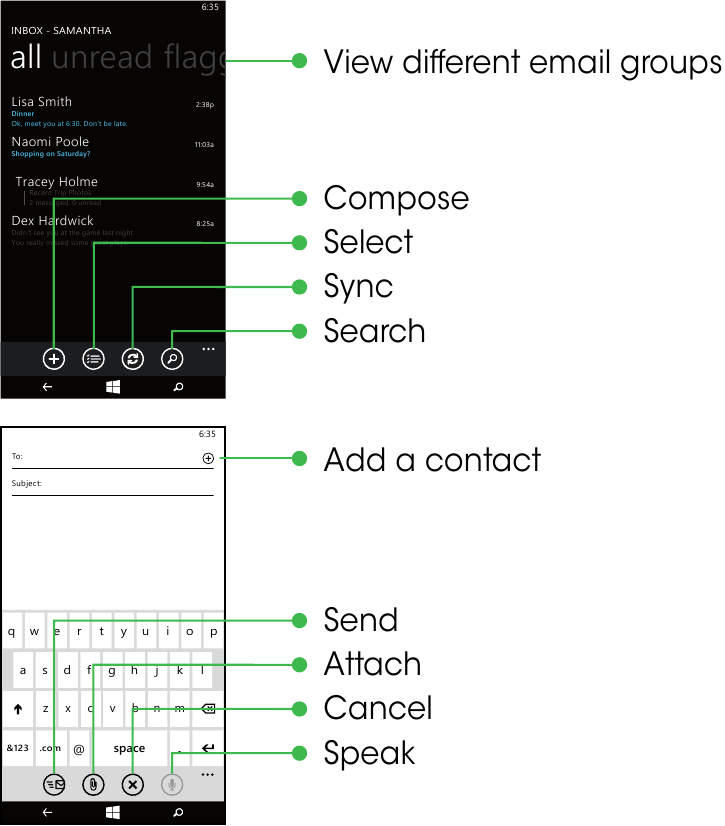
Note: To set up corporate email, contact your IT administrator.
Cortana
Cortana is like a personal assistant, there to help you add something to your calendar, make a call, take a note, set alarms, find things and more.
Search
To find something with Cortana—just tap Search ![]() .
.
Talk to Cortana
To talk to Cortana hands-free, tap and hold ![]() from anywhere, then just say what you need. Not sure where to start? Say "What can I say" to see some ideas.
from anywhere, then just say what you need. Not sure where to start? Say "What can I say" to see some ideas.
Cortana Notebook
To see what Cortana knows about you such as interests, reminders, quiet hours, inner circle, and more, tap ![]() and then tap
and then tap  .
.
Music

Listening to a song, but can't remember who sings it? While the music is playing, tap ![]() and Cortana will identify the song for you.
and Cortana will identify the song for you.
Note: You need a Microsoft account to use Cortana. This feature is not available in all languages. For info on the supported languages, go to www.windowsphone.com.
Cricket services and Store
Cricket services
These services make using Cricket even better and easier!

My Cricket: Access billing, make quick payment, view usage and access support from the palm of your hand.

Cricket Wi-Fi: Automatically connect to free and open Wi-Fi hotspots, helping you to maximize data usage and enhance coverage.
Store
Make your phone your own with more apps, games, and other items. Browse the Store to find the latest content for your phone. From the Start screen, tap ![]() or select Store
or select Store ![]() from the App list.
from the App list.
Navigate Store
Swipe left to access the apps listed by category.
Shop for an app
- Tap
![]() . When you find an app or game you want, tap it.
. When you find an app or game you want, tap it. - If the app or game is free, tap Install or tap try to try it out or tap buy to purchase it.
Tip: Select the Storage Sense app to change the setting to store your music, photos, apps and more on the memory card to maximize storage on your device.
Note: To get apps from Store or access more Microsoft services, you must sign in with your existing Microsoft account or create a Microsoft account.
Lumia apps

MixRadio*
Listen to the music you want to hear — even offline. MixRadio personalizes mixes to suit your tastes. The more you listen, the more personal your listening experience becomes. Plus, you can add music that you own to playlists to create your own jukebox.
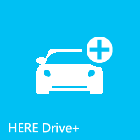
HERE Drive+*
Get free*, turn-by-turn voice-guided navigation. Select your destination, get speed limit warnings, and find your way faster—even offline when you don't have a data connection.
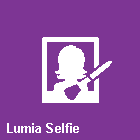
Lumia Selfie*
Fun, easy-to-use app for taking great self portraits with the main camera. You can also make adjustments to facial details and apply artistic effects.
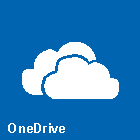
OneDrive*
Easy to store and share photos, videos, and documents using the 15 GB of free cloud storage with OneDrive.
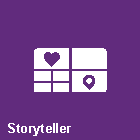
Lumia Storyteller*
Storyteller creates a timeline of your photos on top of a map, combining time and place to bring events and trips to life in a single, rich picture story. (Available in Store for download)
*Data charges apply.
Lumia Camera and video
Launch the camera app by tapping the Lumia Camera tile ![]() on the Start screen.
on the Start screen.
Take a picture: Tap  to take a picture.
to take a picture.
Shoot video: Tap ![]() to start recording. Tap
to start recording. Tap ![]() to stop recording.
to stop recording.
Take a Smart Sequence: Tap ![]() .
.

Check out additional Lumia Camera apps on this device such as Cinemagraph and Creative Studio.
Tip: Save pictures and videos to your memory card to maximize storage on your device.
Start Background
You can add a background photo that displays through the tiles.
- From the Start screen, swipe down from the top of the screen, and tap
![]() ALL SETTINGS.
ALL SETTINGS. - Tap start+theme > choose photo.
- Tap a photo, crop it as you like, and tap
![]() .
. - Tap
![]() to see your photo on the Start screen.
to see your photo on the Start screen.
More information
On the web
Visit www.microsoft.com/mobile/support for help setting up and using your device. Search "Windows Live ID" to learn how to set up your Microsoft account.
Detailed support information including device specifications and troubleshooting are available at: www.cricketwireless.com/support/devices.
On the phone
- Call Customer Care at 1-855-246-2461 or
- Dial 611 from your Cricket mobile phone
Accessories
For more information concerning accessories, please visit your local Cricket store location or go to www.cricketwireless.com/shop/accessories.

Note: Store and online inventories may vary.
Product meets FCC Radio Frequency Exposure Guidelines—FCC ID PDNRM-975. This device complies with Part 15 of the FCC Rules. Operation is subject to the following two conditions:
- this device may not cause harmful interference, and
- this device must accept any interference received, including interference that may cause undesired operation.
TM ©2015 Microsoft Mobile. All rights reserved. Windows, the Windows logo and Lumia are trademarks of the Microsoft group of companies. Nokia is a registered trademark of Nokia Corporation. © 2015 Cricket Wireless LLC. All rights reserved. Cricket and the Cricket logo are trademarks under license to Cricket Wireless LLC. Third party products/names may be TMs of their respective owners.

9264856
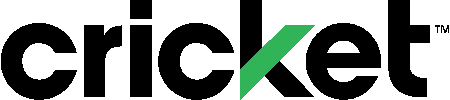
VideosNokia Lumia 635 Review Video
Documents / Resources
References
![www.windowsphone.com]() Windows 10 Mobile End of Support: FAQ - Microsoft Support
Windows 10 Mobile End of Support: FAQ - Microsoft Support![www.microsoft.com]() Support options for Nokia, Lumia, and feature phone devices - Microsoft Support
Support options for Nokia, Lumia, and feature phone devices - Microsoft Support![www.cricketwireless.com]() Phones & Devices | Community
Phones & Devices | CommunityCell Phone Accessories: Cases, Chargers & More | Cricket Wireless
Download manual
Here you can download full pdf version of manual, it may contain additional safety instructions, warranty information, FCC rules, etc.
Advertisement
Thank you! Your question has been received!




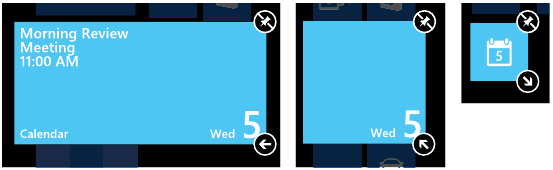

















Need Assistance?
Do you have a question about the Lumia 635 that isn't answered in the manual? Leave your question here.