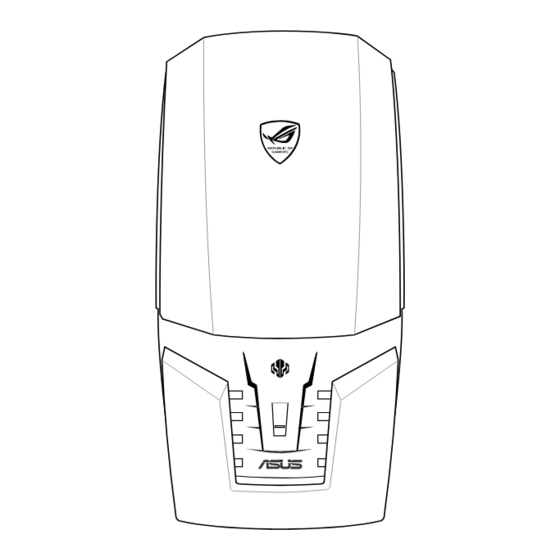
Table of Contents
Advertisement
Available languages
Available languages
Quick Links
Advertisement
Chapters
Table of Contents

Summary of Contents for Asus CG Series
- Page 1 ASUS Desktop PC CG Series User Manual...
- Page 2 Product warranty or service will not be extended if: (1) the product is repaired, modified or altered, unless such repair, modification of alteration is authorized in writing by ASUS; or (2) the serial number of the product is defaced or missing.
-
Page 3: Table Of Contents
Contents Notices ......................v Safety information ..................vii Conventions used in this guide ..............viii Where to find more information ..............viii Package contents ..................ix Chapter 1 Getting started Welcome! ....................1-1 Getting to know your computer ..............1-1 Setting up your computer ................1-8 Turning your computer ON/OFF ............... - Page 4 Contents Chapter 6 Using the utilities ASUS AI Manager ..................6-1 ASUS Update ..................... 6-8 ASUS MyLogo2™ ..................6-9 Nero 9 ..................... 6-10 Recovering your system ................6-14 Chapter 7 Troubleshooting Troubleshooting ..................7-1...
-
Page 5: Notices
Complying with the REACH (Registration, Evaluation, Authorisation, and Restriction of Chemicals) regulatory framework, we published the chemical substances in our products at ASUS REACH website at http://green.asus.com/english/REACH.htm Federal Communications Commission Statement This device complies with Part 15 of the FCC Rules. Operation is subject to the following two conditions: •... - Page 6 RF exposure warning This equipment must be installed and operated in accordance with provided instructions and the antenna(s) used for this transmitter must be installed to provide a separation distance of at least 20 cm from all persons and must not be co-located or operating in conjunction with any other antenna or transmitter.
-
Page 7: Safety Information
Safety information Disconnect the AC power and peripherals before cleaning. Wipe the Desktop PC using a clean cellulose sponge or chamois cloth dampened with solution of nonabrasive detergent and a few drops of warm water then remove any extra moisture with a dry cloth. DO NOT place on uneven or unstable work surfaces. -
Page 8: Conventions Used In This Guide
Refer to the following sources for additional information and for product and software updates. ASUS websites The ASUS website provides updated information on ASUS hardware and software products. Refer to the ASUS website www.asus.com. ASUS Local Technical Support Visit ASUS website at http://support.asus.com/contact for the contact information of local Technical Support Engineer. -
Page 9: Package Contents
Package contents USB gaming keyboard x1 USB gaming mouse x1 ASUS Desktop PC (Optional) (Optional) Gaming mouse pad x1 Power cord x1 NERO 9 x1 Recovery CD x1 Support CD x1 Warranty card x1 Gaming cable ties x3 User manual x1 •... -
Page 11: Chapter 1 Getting Started
All these values are encapsulated in a stunningly futuristic and stylish system casing. Read the ASUS Warranty Card before setting up your ASUS Desktop PC. Getting to know your computer Illustrations are for reference only. The ports and their locations, and the chassis color vary with different models. - Page 12 Front I/O ports cover. Pull this cover up to open the front panel. Optical disk drive. Optical disk drive LED. Optical disk drive emergency eject hole. If the optical disk drive tray fails to eject, insert a pointed object such as a ballpen to ejext the tray. Optical disk drive eject button.
- Page 13 PDA, and others. Power eSATA port. This port connects to Serial ATA (SATA) devices such as hard disk and optical disk drives. Side Speaker Out port (gray). This port connects to the side speakers in an 8-channel audio configuration. ASUS CG Series...
- Page 14 Rear Speaker Out port (black). This port connects to the rear speakers in a 4, 6, and 8-channel audio configuration. Center/Subwoofer port (orange). This port connects to the center/subwoofer speakers. Microphone port (pink). This port connects to a microphone. Line Out port (lime). This port connects to a headphone or speaker. In a 4, 6, or 8-channel configuration, the function of this port becomes Front Speaker Out.
- Page 15 IEEE 1394a port. This port connects to an IEEE 1394 device such as a digital camcorder. Optical S/PDIF Out port. This port connects an external audio output device via an optical S/PDIF cable. CG8490 10 11 Click the number to view its corresponding description. ASUS CG Series...
- Page 16 PS/2 mouse port (green). This port is for a PS/2 mouse. PS/2 keyboard port (purple). This port is for a PS/2 keyboard. Clr CMOS button. Press this button to clear the setup information when the system hangs due to overclocking. USB 3.0 ports.
- Page 17 IEEE 1394a port. This port connects to an IEEE 1394 device such as a digital camcorder. Optical S/PDIF Out port. This port connects an external audio output device via an optical S/PDIF cable. Coaxial S/PDIF Out port. This port connects an external audio output device via a coaxial cable. ASUS CG Series...
-
Page 18: Setting Up Your Computer
Connect your monitor to a display output port on the discrete ASUS Graphics Card. To connect an external monitor using the ASUS Graphics Card: Using a DVI-to-VGA adapter, connect a monitor to a display output port on the ASUS Graphics Card. - Page 19 Connect a USB keyboard and a USB mouse to the USB ports on the rear panel of your computer. Connecting the power cord Connect one end of the power cord to the power connector on the rear panel of your computer and the other end to a power source. ASUS CG Series...
-
Page 20: Turning Your Computer On/Off
Turning your computer ON/OFF This section describes how to turn on/off your computer after setting up your computer. Turning your computer ON To turn your computer ON: Turn your monitor ON. Turn the power switch ON, then lightly touch the power sensor to turn on your computer.. -
Page 21: Chapter 2 Using Windows
Select Use recommended settings or Install important updates only to set up the security settings for your computer. To skip this step, select Ask me later. Review your date and time settings. Click Next. The system loads the new settings and restarts. You may now start using your computer. ASUS CG Series... - Page 22 Using Windows 7 desktop ® Click the Start icon > Help and Support to obtain more information about Windows ® Start menu Taskbar Notification area Using the Start menu The Start menu gives you access to programs, utilities, and other useful items on your computer.
- Page 23 Click the icon again to hide the ® program. You may pin programs that you want constantly displayed on the taskbar. For more details, refer to the section Pinning programs on the Start menu or taskbar on this chapter. ASUS CG Series...
- Page 24 Pinning items on the jumplists When you right-click an icon on the taskbar, a jumplist launches to provide you with quick-access to the program’s or item’s related links.You may pin items on the jumplist such as favorite websites, often-visited folders or drives, or recently played media files.
- Page 25 Displaying an alert notification To display an alert notification: • Click the Notification icon , then click the message to open it. For more details, refer to the section Using Windows Action Center in this chapter. ® ASUS CG Series...
- Page 26 Customizing icons and notifications You may choose to display or hide the icons and notifications on the taskbar or on the notification area. To customize icons and notifications: From the notification area, click on the arrow icon Click Customize. From the dropdown list, select the behaviors for the icons or items that you want customize.
-
Page 27: Managing Your Files And Folders
To explore files and folders: Launch Windows Explorer. From the navigation or view pane, browse for the location of your data. From the breadcrumb bar, click the arrow to display the contents of the drive or folder. ASUS CG Series... - Page 28 Customizing the file/folder view To customize the file/folder view: Launch Windows Explorer. From the navigation pane, select the location of your data. From the toolbar, click the View icon From the View menu, move the slider to select how you want to view the file/folder.
- Page 29 Adding a new folder To add a new folder: Launch Windows Explorer. From the toolbar, click New folder. Key in a name for the new folder. You may also right-click anywhere on the View pane, click New > Folder. ASUS CG Series...
-
Page 30: Restoring Your System
Backing up your files Setting up a backup To set up a backup: > All Programs > Maintenance > Backup and Restore. Click Click Set up backup. Click Next. Select your backup destination. Click Next. Select Let Windows choose (recommended) or Let me choose as your backup mode. -
Page 31: Protecting Your Computer
To launch Windows 7 Action Center: ® To launch Windows 7 Action Center, click , then click Open the Notification icon Action Center. From Windows 7 Action Center, click the task that you want to do. ASUS CG Series 2-11... - Page 32 Using Windows Update ® Windows Update allows you to check and install the latest updates to enhance the security and performance of your computer. Launching Windows Update ® To launch Windows Update: ® From the Windows taskbar, click the Start icon to launch the Start menu.
- Page 33 From the Windows taskbar, click ® Select Manage another account. Select Create a new account. Key in the name of the new user. Select either Standard user or Administrator as the user type. When done, click Create Account. ASUS CG Series 2-13...
- Page 34 Setting up a user’s password To set up a user’s password: Select the user that you would like to set a password. Select Create a password. Key in a password and confirm it. Key in your password’s hint. When done, click Create password. 2-14 Chapter 2: Using Windows ®...
-
Page 35: Getting Windows ® Help And Support
Help and Support provides you with guides and answers in using the applications ® in Windows 7 platform. ® > Help and Support. To launch Windows Help and Support, click ® Ensure that you are connected to the Internet to obtain the latest Windows online help. ® ASUS CG Series 2-15... - Page 36 2-16 Chapter 2: Using Windows ®...
-
Page 37: Chapter 3 Connecting Devices To Your Computer
When the Safe to Remove Hardware message pops up, remove the USB storage device from your computer. DO NOT remove a USB storage device when data transfer is in progress. Doing so may cause data loss or damage the USB storage device. ASUS CG Series... -
Page 38: Connecting Microphone And Speakers
Connecting microphone and speakers This desktop PC comes with microphone ports and speaker ports on both the front and rear panels. The audio I/O ports located on the rear panel allow you to connect 2-channel, 4-channel, 6-channel, and 8-channel stereo speakers. Connecting Headphone and Mic Connecting 2-channel Speakers Chapter 3: Connecting devices to your computer... - Page 39 Connecting 4-channel Speakers Connecting 6-channel Speakers ASUS CG Series...
- Page 40 Connecting 8-channel Speakers Chapter 3: Connecting devices to your computer...
-
Page 41: Connecting Multiple External Displays
Refer to Setting up your computer section in Chapter 1 for details on how to connect a monitor to your computer. For some graphic cards, only the monitor that is set to be the primary display has display during POST. The dual display function works only under Windows. ASUS CG Series... - Page 42 Turn on your computer. Do any of the following to open the Screen Resolution setting screen: > Control Panel > Appearance and Personalization > Display > • Click Change display settings. • Right click anywhere on your Windows desktop. When the pop-up menu appears, click Personalize >...
-
Page 43: Chapter 4 Using Your Computer
• Use your Desktop PC in a comfortably-lit area, and keep it away from sources of glare such as windows and direct sunlight. • Take regular mini-breaks from using your Desktop PC. ASUS CG Series... -
Page 44: Using The Memory Card Reader
Using the memory card reader Digital cameras and other digital imaging devices use memory cards to store digital picture or media files. The built-in memory card reader on the front panel of your system allows you to read from and write to different memory card drives. To use the memory card: Pull up the I/O front cover open it. -
Page 45: Using The Optical Drive
While the system is on, do either of the following to eject the tray: • Press the eject button. Right-click the CD/DVD drive icon on the Computer screen, and then click Eject. • Remove the disc from the disc tray. ASUS CG Series... -
Page 46: Using The Multimedia Keyboard
Using the multimedia keyboard • The keyboard varies with countries. The illustration below is for reference only. • Keyboard and mouse may not be included in some regions. ASUS SK-2045 keyboard 10 11 12 13 14 15 16 17 Keys... -
Page 47: Chapter 5 Connecting To The Internet
DSL/cable modem. Modem RJ-45 cable Turn on the DSL/cable modem and your computer. Configure the necessary Internet connection settings. Contact your Internet Service Provider (ISP) for details or assistance in setting up your Internet connection. ASUS CG Series... - Page 48 Connecting via a local area network (LAN) To connect via a LAN: Connect one end of an RJ-45 cable to the LAN (RJ-45) port on the rear panel of your computer and the other end to your LAN. RJ-45 cable Turn on your computer.
-
Page 49: Chapter 6 Using The Utilities
Chapter 6 Using the utilities ASUS AI Manager ASUS AI Manager is a utility which gives you quick and easy access to frequently-used applications. Installing AI Manager To install AI Manager: Place the support DVD in the optical drive. If Autorun is enabled, the Drivers installation wizard appears. - Page 50 AI Manager quick bar The AI Manager quick bar saves the desktop space and allows you to launch the ASUS utilities or display system information easily. Click any of the Main, My Favorites, Support or Information tab to display the menu’s contents.
- Page 51 To unlock the device: Deselect the locked device, then click Apply. Key in the password you have set previously, then click Ok. To change the password: Click Change Password, then follow the onscreen instructions to change • password. ASUS CG Series...
- Page 52 AI Booting AI Booting allows you to specify the boot device priority sequence. To specify the boot sequence: Select a device, then click the left/right button to specify the boot sequence. When done, press Apply. AI Probe AI Probe automatically detects and displays the motherboard and CPU temperatures, CPU fan speed, and the voltage output.
- Page 53 Right click on the application icon to launch, delete, or rename the selected application. You can also double click to launch the selected application. Support Click any links on the Support window to go to the ASUS website, technical support website, download support website, or contact information. ASUS CG Series...
- Page 54 System Level Up allows you to overclock immediately with OC profile presets in Windows environment without the hassle of entering the BIOS setup. ® To launch System Level Up: Launch AI Manager. Click Asus Utility, then double-click System Level Up. Chapter 6: Using the utilities...
- Page 55 EPU-6 Engine ASUS EPU-6 Engine is an energy-efficient tool that provides you with a total system power-saving solution. It detects the current computer loading and intelligently adjusts the power in real-time. It automatically adjusts the power usage for the CPU, VGA card, chipset, memory, hard drives, and CPU fan.
-
Page 56: Asus Update
ASUS Update The ASUS Update is a utility that allows you to manage, save, and update the motherboard BIOS in Windows environment. ® • ASUS Update requires an Internet connection either through a network or an Internet Service Provider (ISP). -
Page 57: Asus Mylogo2
ASUS MyLogo2™ The ASUS MyLogo2™ utility lets you customize the boot logo. The boot logo is the image that appears on screen during the Power-On Self-Tests (POST). ASUS MyLogo2™ is automatically installed when you install the ASUS Update utility from the Support DVD. -
Page 58: Nero 9
Nero 9 Nero 9 allows you to create, copy, burn, edit, share, and update different kinds of data. Installing Nero 9 To install Nero 9: Insert the Nero 9 DVD into your optical drive. If Autorun is enabled, the main menu appears automatically. If Autorun is disabled, double-click the SeupX.exe file from the main directory of your Nero 9 DVD. - Page 59 Select the language you want to use for Installation Wizard. Click Next. Click Next to continue. Tick I accept the License Conditions. When done, click Next. ASUS CG Series 6-11...
- Page 60 Select Typical then click Next. Tick Yes, I want to help by sending anonymous application data to Nero then click Next. When done, click Exit. 6-12 Chapter 6: Using the utilities...
- Page 61 Burning files To burn files: From the main menu, click Data Burning > Add. Select the files that you want to burn. When done, click Add. ASUS CG Series 6-13...
-
Page 62: Recovering Your System
DO NOT delete the partition named RECOVERY. The Recovery Partition is created at the factory and cannot be restored if deleted. Take your Desktop PC to an authorized ASUS service center if you have problems with the recovery process. Using the Recovery Partition: Press <F9>... - Page 63 This feature allows you to make a backup copy of the support DVD. Follow the onscreen instructions to complete the recovery process. Visit the ASUS website at www.asus.com for updated drivers and utilities. Using the Recovery DVD (on selected models) Prepare 1~3 blank writable DVDs as instructed to create the Recovery DVD.
- Page 64 6-16 Chapter 6: Using the utilities...
-
Page 65: Chapter 7 Troubleshooting
• Connect the external antennas (optional) to the antenna connectors on the ASUS WLAN Card and place the antennas on the top of your computer chassis for the best wireless performance. The arrow keys on the number key pad are not working. - Page 66 No display on the monitor. • Check if the monitor is powered on. • Ensure that your monitor is properly connected to the video output port on your computer. • If your computer comes with a discrete graphics card, ensure that you connect your monitor to a video output port on the discrete graphics card.
- Page 67 Check if the disc is centered in the tray, especially for the discs with non-standard size or shape. • Check if the disc is scratched or damaged. The DVD drive eject button is not respond. > Computer. Click , then click Eject from the menu. Right-click ASUS CG Series...
- Page 68 Power Problem Possible Cause Action • Set your computer’s power voltage switch to your area’s power requirements. Incorrect power voltage • Adjust the voltage settings. Ensure that the power cord is unplugged from the power outlet. No power Press the power key on the front panel (The power Your computer is not to ensure that your computer is turned...
- Page 69 Ensure the LAN LED is on. If not, try another LAN cable. If it still does LAN cable problems not work, contact the ASUS service center. Your computer is not Ensure that your computer is properly Cannot access properly connected to a connected to a router or hub.
- Page 70 Computer virus attack computer. • Reinstall the operating system. • Send the damaged hard disk drive to ASUS Service Center for Hard disk drive failure servicing. • Replace with a new hard disk drive. • Replace with compatible memory modules.
- Page 71 If the problem still persists, refer to your Desktop PC’s warranty card and contact the ASUS Service Center. Visit the ASUS Support site at http://support.asus.com for the service center information.
- Page 72 Chapter 7: Troubleshooting...
- Page 73 Ordinateur de bureau ASUS Séries CG Manuel de l’utilisateur...
- Page 74 La garantie sur le produit ou le service ne sera pas prolongée si (1) le produit est réparé, modifié ou altéré, à moins que cette réparation, modification ou altération ne soit autorisée par écrit par ASUS; ou (2) si le numéro de série du produit est dégradé...
- Page 75 Table des matières Notes ......................v Consignes de sécurité .................. vii Conventions utilisés dans ce manuel ............viii Où trouver plus d’informations ..............viii Contenu de la boîte ..................ix Chapitre 1 Démarrer Bienvenue ! ....................1-1 Faire connaissance avec votre ordinateur ..........1-1 Configurer votre ordinateur .................
- Page 76 Table des matières Chapitre 6 Utiliser les utilitaires ASUS AI Manager ..................6-1 ASUS Update ..................... 6-8 ASUS MyLogo2™ ..................6-9 Nero 9 ..................... 6-10 Restaurer le système ................6-14 Chapitre 7 Dépannage Dépannage ....................7-1...
-
Page 77: Notes
Conforme avec le Règlement REACH (Enregistrement, Évaluation, Autorisation et Restriction des produits chimiques), nous avons publié la liste des substances chimiques utilisées dans nos produits sur le site Web ASUS REACH à l’adresse http://green.asus.com/english/ REACH.htm. Rapport de la Commission Fédérale des Communications Ce dispositif est conforme à... - Page 78 Avertissement concernant l’exposition aux RF Cet équipement doit être installé et opéré conformément aux instructions fournies et l’antenne utilisée par cet émetteur doit être installée de sorte à garantir une distance de séparation d’au moins 20 cm entre l’antenne et l’utilisateur, et ne doit pas être colocalisée ou opérée conjointement avec d’autres antennes ou émetteurs.
-
Page 79: Consignes De Sécurité
Consignes de sécurité Déconnectez le cordon d’alimentation et tous les périphériques avant tout entretien. Nettoyez l’ordinateur portable avec une éponge en cellulose propre ou un chiffon en peau de chamois humide et une solution détergeante non abrasive et quelques gouttes d’eau tiède puis nettoyez les surfaces humides ‘à... -
Page 80: Conventions Utilisés Dans Ce Manuel
Consultez les sources suivantes pour plus d’informations ou pour la mise à jour du produit et/ou des logiciels. Sites Web ASUS Le site Web ASUS offre des informations à jour sur le matériel ASUS et sur les logiciels afférents. Reportez-vous au site Web d’ASUS sur www.asus.com. Support technique ASUS local Visitez le site de support d’ASUS sur http://support.asus.com/contact pour prendre... -
Page 81: Contenu De La Boîte
Contenu de la boîte Clavier de jeu USB x1 Ordinateur de bureau ASUS Souris de jeu x1 (Optionnel) (Optionnel) Tapis de souris x1 Cordon d’alimentation x1 NERO 9 x1 CD de restauration x1 CD de support x1 Carte de garantie x1 Attaches de câble x3... -
Page 83: Démarrer
Merci pour votre achat d’un ordinateur de bureau ASUS Séries CG ! Les séries d’ordinateurs de bureau ASUS Séries CG offrent des performances à la pointe de l’industrie, une fiabilité sans faille et des utilitaires variés et conviviaux. Le tout dans un boîtier au style futuriste et stylisé. - Page 84 Clapet des ports d’E/S. Soulevez pour accéder aux ports d’E/S. Lecteur optique. LED d’activité du lecteur optique. Bouton d’éjection d’urgence du lecteur optique. Si le plateau du lecteur optique ne s’éjecte pas, insérez un objet pointu tel qu’un stylo à bille pour éjecter le plateau. Bouton d’éjection du lecteur optique.
- Page 85 Port eSATA. Ce port permet de connecter un périphérique Serial ATA (SATA) tel qu’un disque dur ou un lecteur optique externe. Port de sortie pour haut-parleurs latéraux (gris). Ce port permet de connecter les haut-parleurs latéraux d’un système d’enceintes 8 canaux. ASUS Séries CG...
- Page 86 Port de sortie pour haut-parleurs arrières (noir). Ce port permet de connecter les haut-parleurs arrières d’un système d’enceintes 4, 6 et 8 canaux. Port de sortie pour haut-parleur central/Caisson de basse (orange). Ce port permet de connecter le haut-parleur central ou le caisson de basse d’un système d’enceintes.
- Page 87 Port IEEE 1394a. Ce port permet de connecter un périphérique IEEE 1394 tel qu’un camescope. Port de sortie S/PDIF optique. Ce port sert à être relié à un périphérique audio externe via un câble optique S/PDIF. CG8490 10 11 Cliquez sur un nombre pour visualiser la description correspondante. ASUS Séries CG...
- Page 88 PS/2 mouse port (green). This port is for a PS/2 mouse. PS/2 keyboard port (purple). This port is for a PS/2 keyboard. Bouton d’effacement du CMOS. Appuyez sur ce bouton pour effacer les informations de configuration lorsque le système plante en raison d’un overclocking. Ports USB 3.0.
- Page 89 Port de sortie S/PDIF optique. Ce port sert à être relié à un périphérique audio externe via un câble optique S/PDIF. Port de sortie S/PDIF coaxial. Ce port sert à être relié à un périphérique audio externe via un câble coaxial S/PDIF. ASUS Séries CG...
-
Page 90: Configurer Votre Ordinateur
Connectez votre moniteur à l’un des ports d’affichage de la carte graphique ASUS. Connectez le moniteur à une source d’alimentation. Les ports d’affichage de la carte graphique ASUS peuvent varier en fonction des modèles. Chapitre 1 : Mise en route... - Page 91 Connectez un clavier et/ou une souris USB aux ports USB situés à l’arrière de votre ordinateur. Connecter le cordon d’alimentation Connectez une extrémité du cordon d’alimentation au connecteur d’alimentation situé à l’arrière de votre ordinateur et l’autre extrémité à une prise électrique. ASUS Séries CG...
-
Page 92: Allumer Ou Éteindre L'ordinateur
Allumer ou éteindre l’ordinateur Cette section décrit comment éteindre ou allumer votre ordinateur. Allumer votre ordinateur Pour allumer votre ordinateur : Allumez le moniteur. Placez l’ordinateur sous tension en mettant l’interrupteur d’alimentation sur la position “I”, puis touchez le capteur pour mettre en route l’ordinateur. Sous tension Hors tension... -
Page 93: Utiliser Windows
à jour importantes pour configurer les paramètres de sécurité de votre ordinateur. Pour ignorer cette étape, sélectionnez Me redemander ultérieurement. Vérifiez vos paramètres de date et d’heure. Cliquez sur Suivant. Le système charge les nouveaux paramètres et redémarre. Vous pouvez dès lors commencer à utiliser votre ordinateur. ASUS Séries CG... -
Page 94: Utiliser Le Bureau De Windows ® 7
Utiliser le Bureau de Windows ® Cliquez sur l’icône Démarrer > Aide et support pour obtenir plus d’informations sur Windows ® Menu Démarrer Barre des tâches Zone de notification Utiliser le menu Démarrer Le menu Démarrer vous donne accès aux programmes, utilitaires et autres outils utiles pour votre ordinateur. - Page 95 Vous pouvez épingler les programmes que vous souhaitez voir apparaître dans la barre des tâches. Pour plus de détails, référez-vous à la section Épingler des programmes dans le menu Démarrer ou la barre des tâches de ce chapitre. ASUS Séries CG...
- Page 96 Épingler des éléments dans la liste des liens Lorsque vous faites un clic droit sur une icône de la barre des tâches, une liste apparaît pour offrir un accès rapide à certains liens des programmes ou éléments. Vous pouvez épingler divers éléments dans la liste de liens comme la liste de vos sites Web favoris, les dossiers fréquemment utilisés ou vos fichiers multimédia préférés.
- Page 97 Afficher une notification d’alerte Pour afficher une notification d’alerte : • Cliquez sur l’icône , puis cliquez sur le message pour l’ouvrir. Pour plus de détails, reportez-vous à la section Utiliser le Centre de maintenance Windows de ce chapitre. ® ASUS Séries CG...
- Page 98 Personnaliser les icônes et les notifications Vous pouvez choisir d’afficher ou de masquer les icônes et les notifications de la barre des tâches ou de la zone de notification. Pour personnaliser les icônes et les notifications : Dans la zone de notification, cliquez sur l’icône Cliquez sur Personnaliser.
-
Page 99: Gérer Vos Fichiers Et Vos Dossiers
Pour explorer les fichiers et les dossiers de votre ordinateur : Lancez Windows Explorer. Localisez vos données à partir du volet de navigation ou d’affichage. Dans la barre de navigation, cliquez sur la flèche pour afficher le contenu du disque dur ou du dossier. ASUS Séries CG... - Page 100 Personnaliser l’affiche des fichiers/dossiers Pour personnaliser l’affichage de vos fichiers/dossiers : Lancez Windows Explorer. Localisez vos données à partir du volet de navigation. Dans la barre d’outils, cliquez sur l’icône Affichage Dans le menu Affichage, déplacez le curseur pour sélectionner le mode d’affichage à utiliser. Vous pouvez aussi cliquer n’importe où...
- Page 101 Lancez Windows Explorer. Dans la barre d’outils, cliquez sur Nouveau dossier. Spécifiez un nom pour le nouveau dossier. Vous pouvez aussi faire un clic droit n’importe où sur le volet d’affichage et cliquer sur Nouveau > Dossier. ASUS Séries CG...
-
Page 102: Restaurer Le Système
Sauvegarder vos fichiers Configurer une sauvegarde Pour configurer une sauvegarde : > Tous les programmes > Maintenance > Sauvegarder et restaurer. Cliquez sur Cliquez sur Configurer la sauvegarde. Cliquez sur Suivant. Sélectionnez l’emplacement de sauvegarde. Cliquez sur Suivant. Sélectionnez Laissez Windows choisir (recommandé) ou Me laisser choisir comme mode de sauvegarde. -
Page 103: Protéger Votre Ordinateur
Pour ouvrir le Centre de maintenance de Windows ® Pour ouvrir le Centre de maintenance de Windows 7, cliquez sur l’icône , puis cliquez sur Ouvrir le Centre de maintenance. Dans le Centre de maintenance de Windows 7, sélectionnez l’une des tâches disponibles. ASUS Séries CG 2-11... - Page 104 Utiliser Windows Update ® Windows Update vous permet de vérifier et installer les dernières mises à jour pour améliorer la sécurité et les performances de votre ordinateur. Lancer Windows Update ® Pour ouvrir Windows Update : ® Dans la barre des tâches de Windows , cliquez sur l’icône Démarrer pour ouvrir le ®...
- Page 105 à mon ordinateur. Sélectionnez Gérer un autre compte. Sélectionnez Créer un nouveau compte. Spécifiez le nom du nouvel utilisateur. Définissez le type d’utilisateur sur Utilisateur standard ou Administrateur. Une fois terminé, cliquez sur Créer un compte. ASUS Séries CG 2-13...
- Page 106 Définir un mot de passe utilisateur Pour configurer un mot de passe utilisateur : Sélectionnez l’utilisateur pour lequel vous souhaitez définir un mot de passe. Sélectionnez Créer un mot de passe. Entrez le mot de passe et confirmez-le. Définissez un indice de mot de passe. Un fois terminé, cliquez sur Créer un mot de passe.
-
Page 107: Centre D'aide Et Support Windows
® Windows ® > Aide et support. Pour lancer le centre d’Aide et support Windows , cliquez sur ® Assurez-vous d’être connecté à Internet pour obtenir les derniers fichiers d’aide pour Windows ® ASUS Séries CG 2-15... - Page 108 2-16 Chapitre 2 : Utiliser Windows ®...
-
Page 109: Connecter Des Périphériques
USB de votre ordinateur. NE PAS retirer le périphérique de stockage USB lorsque des données sont en cours de transfert. Le faire peut causer la perte de données ou endommager le périphérique de stockage USB. ASUS Séries CG... -
Page 110: Connecter Un Microphone Ou Un Système De Haut-Parleurs
Connecter un microphone ou un système de haut-parleurs This desktop PC comes with microphone ports and speaker ports on both the front and rear panels. The audio I/O ports located on the rear panel allow you to connect 2-channel, 4-channel, 6-channel, and 8-channel stereo speakers. Connecter un casque audio ou un micro Connecter un système de haut-parleurs 2.0 Chapitre 3 : Connecter des périphériques... - Page 111 Connecter un système de haut-parleurs 4.1 Connecter un système de haut-parleurs 6.1 ASUS Séries CG...
- Page 112 Connecter un système de haut-parleurs 8.1 Chapitre 3 : Connecter des périphériques...
-
Page 113: Connecter Plusieurs Périphériques D'affichage
à votre ordinateur. Sur certains modèles de cartes graphiques, seul le moniteur défini comme source d’affichage principale affiche du contenu lors du POST. Le double affichage ne fonctionnant que sous le système d’exploitation Windows. ASUS Séries CG... - Page 114 Allumez votre ordinateur. Suivez l’une des méthodes suivantes pour ouvrir l’écran Résolution d’écran : > Panneau de configuration > Apparence et personnalisation • Cliquez sur > Affichage > Modifier les paramètres d’affichage. • Faites un clic droit n’importe où sur le Bureau de Windows. Dans le menu contextuel, cliquez sur Personnaliser >...
-
Page 115: Utiliser Votre Ordinateur
• Utilisez votre ordinateur dans un environnement à l’éclairage confortable, et maintenez-le à distance des rayons du soleil ou de sources éblouissantes telles que des fenêtres. • Prenez des mini-pauses régulières en cas d’utilisation prolongée de l’ordinateur. ASUS Séries CG... -
Page 116: Utiliser Le Lecteur De Carte Mémoire
Utiliser le lecteur de carte mémoire Les appareils photos numériques et autres équipements d’imagerie numérique utilisent des cartes mémoire pour stocker des photos numériques ou des fichiers multimédia. Le lecteur de carte mémoire intégré en façade de votre ordinateur permet la lecture et l’écriture de données sur une variété... -
Page 117: Utiliser Le Lecteur Optique
Lorsque votre ordinateur est allumé, effectuez l’une des actions suivantes pour ouvrir le plateau du lecteur optique. • Appuyez sur le bouton d’éjection. Faites un clic droit sur l’icône du lecteur CD/DVD de l’écran Ordinateur, puis • cliquez sur Éjecter. Retirez le disque du plateau. ASUS Séries CG... -
Page 118: Utiliser Le Clavier Multimédia
• Le clavier varie en fonction des pays de commercialisation. Les illustrations ci-dessous sont données à titre indicatif. • Le clavier et le souris peuvent ne pas être inclus dans certains pays. Clavier ASUS SK-2045 10 11 12 13 14 15 16 17... - Page 119 Modem Câble RJ-45 RJ-45 cable Allumez le modem câble/ADSL et votre ordinateur. Configurez les paramètres de connexion Internet appropriés. Contactez votre FAI (Fournisseur d’accès à Internet) pour plus de détails sur la configuration de vos paramètres Internet. ASUS Séries CG...
-
Page 120: Chapitre 5 Se Connecter À Internet
Connexion via un réseau local Pour vous connecter à un réseau local : Connectez une extrémité du câble RJ-45 au port réseau (RJ-45) situé à l’arrière de votre ordinateur et l’autre extrémité au hub réseau de votre réseau local. Réseau local Câble RJ-45 RJ-45 cable Allumez votre ordinateur. -
Page 121: Utiliser Les Utilitaires
Chapitre 6 Utiliser les utilitaires ASUS AI Manager ASUS AI Manager est un utilitaire offrant un accès rapide et aisé aux applications les plus fréquemment utilisées. Installer AI Manager Pour installer AI Manager : Placez le DVD de support dans votre lecteur optique. Si l'Exécution automatique est activée, l'assistant d'installation des pilotes apparaît. - Page 122 La barre de lancement rapide de AI Manager permet de gagner de l’espace à l’écran, lancer les utilitaires ASUS ou afficher les informations système en toute simplicité. Cliquez sur l’onglet Principal, Mes favoris, Support ou Informations pour en afficher le contenu.
- Page 123 Entrez le mot de passe, puis cliquez sur Ok. Pour modifier le mot de passe : Cliquez sur Modifier le mot de passe, puis suivez les instructions apparaissant à • l’écran pour changer de mot de passe. ASUS Séries CG...
- Page 124 AI Booting AI Booting permet de spécifier la séquence de démarrage de vos périphériques. Pour spécifier la séquence de démarrage : Sélectionnez un périphérique, puis cliquez sur les boutons gauche/droite pour spécifier la séquence de démarrage. Une fois terminé, appuyez sur Appliquer. AI Probe AI Probe détecte automatiquement les températures de la carte mère et du CPU, la vitesse de rotation du ventilateur CPU, et la tension de sortie.
- Page 125 Vous pouvez aussi double cliquer sur l’icône pour démarrer l’application sélectionnée. Support Cliquez sur l’un des liens de la fenêtre Support pour accéder à l’un des sites Web d’ASUS (site Web international, site Web d’assistance en ligne, site de téléchargement, et informations de contact). ASUS Séries CG...
- Page 126 à une liste ® de profils pré-définis et sans avoir à accéder au BIOS. Pour lancer System Level Up : Démarrez AI Manager. Cliquez sur Asus Utility, puis double-cliquez sur System Level Up. Chapitre 6 : Utiliser les utilitaires...
- Page 127 : Auto, Turbo Mode, High Performance, Medium Power Saving Mode et Maximum Power Saving Mode. Pour lancer EPU-6 Engine : Démarrer AI Manager. Cliquez sur Asus Utility, puis double-cliquez sur EPU-6 Engine. ASUS Séries CG...
-
Page 128: Asus Update
ASUS Update ASUS Update est un utilitaire qui vous permet de gérer, sauvegarder et mettre à jour le BIOS de la carte mère sous un environnement Windows ® • ASUS Update nécessite une connexion Internet via un réseau ou via un fournisseur d’accès. -
Page 129: Asus Mylogo2
MyLogo2™ est automatiquement installé lorsque vous installez ASUS Update depuis le DVD de support. • Téléchargez le dernier fichier BIOS en date sur le site Web d’ASUS sur www.asus.com. • Avec ASUS MyLogo2™, vous pouvez créer un logo de démarrage au format GIF. -
Page 130: Nero 9
Nero 9 Nero 9 vous permet de créer, copier, graver, éditer, partager et mettre à jour différents types de données. Installer Nero 9 Pour installer Nero 9 : Insérez le DVD de Nero 9 DVD dans votre lecteur optique. Si l’Exécution automatique est activée, le menu principal apparaît automatiquement à l’écran. - Page 131 Sélectionnez la langue de l’assistant d’installation. Cliquez sur Suivant. Cliquez sur Suivant pour continuer. Cochez la case J’accepte les conditions du contrat de licence. Une fois terminé, cliquez sur Suivant. ASUS Séries CG 6-11...
- Page 132 Sélectionnez Normale puis cliquez sur Suivant. Cochez la case Oui, je veux aider en envoyant des données d’applications anonymes à Nero puis cliquez sur Suivant. Une fois terminé, cliquez sur Quitter. 6-12 Chapitre 6 : Utiliser les utilitaires...
- Page 133 Graver des fichiers Pour graver des fichiers : À partir du menu principal, cliquez sur Gravure de données > Ajouter. Sélectionnez les fichiers à graver. Une fois terminé, cliquez sur Ajouter. ASUS Séries CG 6-13...
-
Page 134: Restaurer Le Système
à l’usine et ne peut être restaurée par l’utilisateur si elle est effacée. Apportez votre PC portable à un service après-vente agréé par ASUS si vous rencontrez des problèmes lors de la procédure de restauration. Utiliser la partition de restauration : Appuyez sur [F9] pendant le démarrage. - Page 135 Cette option permet de créer une copie de sauvegarde du DVD de support. Suivez les instructions à l’écran pour terminer la procédure de restauration. Veuillez vous rendre sur le site www.asus.com pour une mise à jour des pilotes et des utilitaires.
- Page 136 6-16 Chapitre 6 : Utiliser les utilitaires...
-
Page 137: Dépannage
• Connectez les antennes externes (optionnel) aux connecteurs pour antenne de la carte réseau sans fil ASUS et placez les antennes sur le châssis de l’ordinateur pour une meilleure qualité de signal sans fil. Les touches fléchées du pavé numérique ne répondent pas. - Page 138 Aucun contenu affiché sur le moniteur. • Vérifiez que le moniteur est bien allumé. • Assurez-vous que votre moniteur est correctement connecté au port de sortie vidéo de votre ordinateur. • Si votre ordinateur intègre une carte graphique, assurez-vous que votre moniteur est correctement connecté...
- Page 139 • Assurez-vous que le disque ne soit pas rayé ou endommagé. Le bouton d’éjection du lecteur DVD ne fonctionne pas. > Ordinateur. Cliquez sur , puis cliquez sur Éjecter. Faites un clic droit sur ASUS CG Series...
- Page 140 Alimentation Problème Raison possible Action • Placez l’interrupteur d’alimentation sur le type de voltage supporté dans votre pays/région. Voltage incorrect • Ajustez les paramètres de voltage. Assurez-vous que le cordon d’alimentation n’est pas raccordé à une prise électrique. d’alimentation L’ordinateur n’est pas Appuyez sur le bouton de mise en (l’indicateur allumé...
- Page 141 Essayez les ports audio avants Les ports audio avants et et arrières. Si l’un des ports ne arrières ne fonctionnent pas fonctionne pas, vérifiez qu’il est défini en mode multi-canal. Problème de pilote logiciel Réinstallez le pilote audio. ASUS CG Series...
- Page 142 Attaque de virus ordinateur. informatique • Réinstallez le système d’exploitation. • Envoyez le disque dur endommagé au service après-vente d’ASUS. Dysfonctionnement du disque dur • Remplacez le disque dur défectueux. • Remplacez les modules mémoire incompatibles. Problème causé par les Le système...
- Page 143 Si cette section ne vous a pas aidé à résoudre votre problème, reportez-vous à la carte de garantie de votre ordinateur de bureau et contactez le service après-vente d’ASUS. Visitez le site Web de support d’ASUS sur http://support.asus.com pour obtenir les coordonnées du service après-vente le plus proche.
- Page 144 Chapter 7: Troubleshooting...
- Page 145 ASUS Desktop PC CG Serie Benutzerhandbuch...
- Page 146 ASUS genehmigte Reparaturen, Modifizierung oder Abwandlungen; oder (2) die Seriennummer des Produkts unkenntlich gemacht wurde oder fehlt. ASUS STELLT DIESES HANDBUCH “SO, WIE ES IST”, OHNE DIREKTE ODER INDIREKTE GARANTIEN, EINSCHLIESSLICH, JEDOCH NICHT BESCHRÄNKT AUF GARANTIEN ODER KLAUSELN DER VERKÄUFLICHKEIT ODER TAUGLICHKEIT FÜR EINEN BESTIMMTEN ZWECK,...
- Page 147 Inhalt Erklärungen ....................v Sicherheitsinformationen ................vii Darstellungssystematik ................viii Weitere Informationsquellen ................ viii Verpackungsinhalt ..................ix Kapitel 1 Erste Schritte Willkommen! ....................1-1 Kennenlernen des Computers ..............1-1 Einrichten Ihres Computers ................ 1-8 Ein-/Ausschalten Ihres Computers............1-10 Kapitel 2 Verwenden von Windows ®...
- Page 148 Inhalt Kapitel 6 Verwenden der Hilfsprogramme ASUS AI Manager ..................6-1 ASUS Update ..................... 6-8 ASUS MyLogo2™ ..................6-9 Nero 9 6-10 Systemwiederherstellung ................6-14 Kapitel 7 Problembehandlung Problembehandlung ..................7-1...
-
Page 149: Erklärungen
REACH Die rechtliche Rahmenbedingungen für REACH (Registration, Evaluation, Authorisation, and Restriction of Chemicals) erfüllend, veröffentlichen wir die chemischen Substanzen in unseren Produkten auf unserer ASUS REACH-Webseite unter http://green.asus.com/english/REACH.htm. Erklärung der Federal Communications Commission Dieses Gerät stimmt mit den FCC-Vorschriften Teil 15 überein. Sein Betrieb unterliegt folgenden zwei Bedingungen: •... - Page 150 RF-Aussetzungswarnung Dieses Gerät und die integrierte Antenne dürfen nicht näher als 20 cm an Ihrem Körper oder in der Nähe befindenden Personen installiert und betrieben werden. Dieses Gerät und seine Antenne(n) dürfen nicht zusammen oder in der Nähe mit anderen Antennen oder Sendern betrieben werden.
-
Page 151: Sicherheitsinformationen
Sicherheitsinformationen Bevor Sie das Gerät reinigen, trennen Sie es von der Stromversorgung. Wischen Sie den Desktop PC mit einem weichen Tuch oder einem Fensterleder ab, das Sie mit einer Lösung aus einem nicht scheuernden Reinigungsmittel und einigen Tropfen warmem Wasser angefeuchtet haben. -
Page 152: Darstellungssystematik
Weitere Informationsquellen An den folgenden Quellen finden Sie weitere Informationen und Produkt- sowie Software- Updates. ASUS-Webseiten ASUS-Webseiten enthalten weltweit aktualisierte Informationen über ASUS-Hardware und Softwareprodukte. ASUS-Webseiten sind in den ASUS-Kontaktinformationen aufgelistet. Vor-Ort Technische Unterstützung Besuchen Sie die ASUS-Webseite unter http://support.asus.com/contact für Kontaktinformationen der Technischen Unterstützung vor Ort. -
Page 153: Verpackungsinhalt
Verpackungsinhalt USB-Spieltastatur x1 USB-Spielmaus x1 ASUS Desktop PC (Optional) (Optional) Spiel-Mauspad x1 Netzkabel x1 NERO 9 x1 Wiederherstllungs-CD x1 Support-CD x1 Gewährleistungskarte x1 Kabelbinder x 3 Benutzerhandbuch x1 • Sollten o.g. Artikel beschädigt oder nicht vorhanden sein, wenden Sie sich bitte an Ihren Händler. -
Page 155: Erste Schritte
Kapitel 1 Erste Schritte Willkommen! Vielen Dank für den Kauf eines ASUS Desktop PCs der CG Serie! Der ASUS CG Serie Desktop PC liefert topaktuelle Leistung, unvergleichliche Zuverlässigkeit und benutzerorientierte Anwendungen. All diese Eigenschaften wurden in diesem verblüffend futuristischen und eleganten Systemgehäuse vereint. - Page 156 Secure Digital™- / MultiMediaCard- / Memory Stick-Kartensteckplatz. Führen Sie eine Secure Digital™-Karte, MultiMedia-Karte, oder Memory Stick-Karte in diesen Steckplatz ein. Smart card-Kartensteckplatz. Führen Sie eine Smart card in diesen Steckplatz ein. CompactFlash - / Microdrive™-Kartensteckplatz. Führen Sie CompactFlash ® ® Microdrive™-Karten in diesen Steckplatz ein. ASUS CG Serie...
- Page 157 Rückseite CG7435 10 11 12 Klicken Sie auf die Nummer, um die entsprechende Beschreibung aufzurufen. PS/2-Mausanschluss (grün). Dieser Anschluss ist für eine PS/2-Maus. PS/2-Tastaturanschluss (lila). Dieser Anschluss ist für eine PS/2-Tastatur. Clr CMOS-Taste. Falls das System wegen Übertaktung hängt, drücken Sie diese Taste, um die Setup-Informationen zu löschen.
- Page 158 Lüftungsöffnungen. Diese Öffnungen dienen der Luftzirkulation. Blockieren Sie NICHT die Lüftungsöffnungen im Gehäuse. Stellen Sie immer adäquate Ventilation für Ihren Computer bereit. Anzeigeanschlüsse. Diese Anschlüsse verbinden mit einem Monitor. HDMI-Anschlüsse. Diese Anschlüsse verbinden mit einem HDMI-Monitor oder anderen HDMI-kompatiblen Geräten. ASUS CG Serie...
- Page 159 LAN (RJ-45)-Anschluss. Dieser Anschluss ermöglicht Gigabit-Verbindungen zu einem Local Area Network (LAN) mittels eines Netzwerk-Hub. LED-Anzeigen am LAN-Anschluss ACT/LINK SPEED Aktivitäts-/Verbindungs- LED Geschwindigkeits-LED Status Beschreibung Status Beschreibung Nicht verbunden 10Mbps-Verbindung ORANGE Verbunden ORANGE 100Mbps-Verbindung BLINKEND Datenaktivität GREEN 1Gbps-Verbindung LAN- Anschluss IEEE 1394a-Anschluss.
- Page 160 DVI-I-Anschlüsse. Diese Anschlüsse sind für TV oder Monitor mit verschiedener Videoausgabe. Blenden für Erweiterungssteckplätze. Entfernen Sie die Blende beim installieren einer Erweiterungskarte. Stromanschluss. Verbinden Sie das Stromkabel mit diesem Anschluss Leistung: 100-240V~, 60Hz/50Hz, 10A-5A. 15. Einschalttaste. Schaltet die Stromversorgung für Ihren Computer An/Aus. ASUS CG Serie...
- Page 161 Lüftungsöffnungen. Diese Öffnungen dienen der Luftzirkulation. Blockieren Sie NICHT die Lüftungsöffnungen im Gehäuse. Stellen Sie immer adäquate Ventilation für Ihren Computer bereit. Anzeigeanschlüsse. Diese Anschlüsse verbinden mit einem Monitor. HDMI-Anschlüsse. Diese Anschlüsse verbinden mit einem HDMI-Monitor oder anderen HDMI-kompatiblen Geräten. LAN (RJ-45)-Anschluss.
-
Page 162: Einrichten Ihres Computers
Monitor, Tastatur, Maus und Stromkabel an Ihren Computer. Anschließen eines externen Monitors ASUS Grafikkarte verwenden Verbinden Sie den Monitor mit dem Anzeigeausgang der aufgesetzten ASUS Grafikkarte. So verbinden Sie einen externen Monitor mit der ASUS Grafikkarte: Mithilfe eines DVI-zu-VGA-Adapters, verbinden Sie einen Monitor mit dem Anzeigeausgang der ASUS-Grafikkarte. - Page 163 Anschließen einer USB-Tastatur und USB-Maus Verbinden Sie eine USB-Tastatur und USB-Maus mit den USB-Anschlüssen auf der Rücktafel (Rückseite) Ihres Computers. Anschließen des Netzkabels Verbinden Sie ein Ende des Netzkabels mit dem Stromanschluss auf der Rücktafel (Rückseite) Ihres Computers und das andere Ende mit der Steckdose. Kapitel 1: Erste Schritte...
-
Page 164: Ein-/Ausschalten Ihres Computers
Warten Sie, bis das Betriebssystem automatisch hochlädt. Computer ausschalten So schalten Sie den Computer aus: Schließen Sie alle laufenden Anwendungen. Klicken Sie im Windows -Desktop auf ® Klicken Sie auf (Herunterfahren), um das Betriebssystem herunterzufahren. Schalten Sie den Stromschalter auf AUS. ASUS CG Serie 1-10... -
Page 165: Verwenden Von Windows
überspringen, wählen Sie Später nachfragen (Ask me later). Überprüfen Sie die Zeit- und Datumseinstellungen. Klicken Sie auf Weiter (Next). Das System ladet die neuen Einstellungen und startet erneut. Sie können jetzt mit der Verwendung Ihres Computers beginnen. ASUS CG Serie... - Page 166 Wählen Sie im Startmenü das Element, welches Sie ausführen möchten. Sie können Programme, die Sie dauerhaft im Startmenü anzeigen möchten, an das Startmenü anheften. Für weitere Details beziehen Sie sich auf den Abschnitt Programme an Startmenü oder Taskleiste anheften in diesem Kapitel. ASUS CG Serie...
- Page 167 Das Element Getting Started verwenden Das im Startmenü aufgelistete Element Erste Schritte (Getting Started) enthält Informationen über allgemeine Aufgaben wie die Personalisierung von Windows , Hinzufügen neuer Benutzer und ® Dateitransfer, um Sie mit der Benutzeroberfläche von Windows 7 vertraut zu machen. ®...
- Page 168 Wählen Sie An Taskleiste anheften (Pin to Taskbar) oder An Startmenü anheften (Pin to Start menu). Sie können auch das Symbol eines aktuell ausgeführten Programms mit der rechten Maustaste anklicken und Dieses Programm an Taskleiste anheften (Pin this program to taskbar) auswählen. ASUS CG Serie...
- Page 169 Programme vom Startmenü lösen So lösen Sie Programme vom Startmenü: Klicken Sie in der Windows -Taskleiste auf das Startsymbol , um das Startmenü zu ® laden. Klicken Sie mit der rechten Maustaste auf das gewünschte Programm in der Startmenü und wählen Sie Von dieser Liste lösen (Unpin from this list). Programme von der Taskleiste lösen So lösen Sie Programme von der Taskleiste: Klicken Sie in der Taskleiste das...
- Page 170 So passen Sie Symbole und Benachrichtungen an: Klicken Sie im Infobreich auf das Pfeilsymbol Klicken Sie auf Anpassen (Customize). Wählen Sie in der Dropdownliste die gewünschte Verhaltensweise von Symbolen oder Elementen, die Sie anpassen möchten. ASUS CG Serie...
-
Page 171: Ihre Dateien Und Ordner Verwalten
Ihre Dateien und Ordner verwalten Windows Explorer verwenden ® Mit Windows Explorer können Sie Ihre Dateien und Ordner ansehen, verwalten und ® organisieren. Windows Explorer öffnen ® So öffnen Sie den Windows Explorer: Klicken Sie in der Windows -Taskleiste auf das Startsymbol , um das Startmenü... - Page 172 Maustaste den Ansichtsbereich irgendwo anklicken, Ansicht (View) wählen und die gewünschte Ansichtsart bestimmen. Dateien ordnen So ordnen Sie Dateien: Öffnen Sie Windows Explorer. Klicken Sie im Feld Anordnen (Arrange by), um die Dropdownliste anzuzeigen. Wählen Sie die gewünschte Anordnungsart. ASUS CG Serie...
- Page 173 Dateien sortieren So sortieren Sie Dateien: Öffnen Sie Windows Explorer. Rechtsklicken Sie irgendwo im Ansichtsbereich. Wählen Sie im erschienenen Kontextmenü Sortieren (Sort by) und dann die von Ihnen gewünschte Sortierungsmethode. Dateien gruppieren So gruppieren Sie Dateien: Öffnen Sie Windows Explorer. Rechtsklicken Sie irgendwo im Ansichtsbereich.
-
Page 174: System Wiederherstellen
So stellen Sie das System wieder her: Schließen Sie alle laufenden Anwendungen. > Alle Programme (All Programs) > Zubehör (Accessories) > Klicken Sie auf Systemprogramme (System Tools) > Systemwiederherstellung (System Restore). Folgen Sie den Bildschirmanweisungen, um den Vorgang abzuschließen. ASUS CG Serie 2-10... -
Page 175: Computer Schützen
Computer schützen Windows 7-Wartungscenter verwenden ® Windows 7-Wartungscenter hilft Ihnen bei Warnnachrichten und bietet Sicherheits- ® informationen, Informationen zur Systemwartung sowie die Möglichkeit einer automatischen Problembehandlung und Behebung häufig auftretender Computerprobleme. Sie könne die Benachrichtungen selbst anpassen. Für weitere Details beziehen Sie sich auf den vorherigen Abschnitt Symbole und Benachrichtigungen anpassen in diesem Kapitel. - Page 176 Klicken Sie in der Windows -Taskleiste auf das Startsymbol , um das Startmenü zu ® laden. Wählen Sie Alle Programme (All Programs) > Windows Update. Klicken Sie im Windows Update-Fenster auf die Aufgabe, die Sie ausführen möchten. ASUS CG Serie 2-12...
- Page 177 Benutzerkonto und Kennwort erstellen Sie können für andere Personen, mit Zugriff auf Ihren Computer, weitere Benutzerkonten sowie Kennwörter erstellen. Ein Benutzerkonto erstellen So können sie ein Benutzerkonto erstellen: > Erste Schritte (Getting Started) > Klicken Sie in der Windows -Taskleiste auf ®...
- Page 178 Wählen Sie den Benutzer, für den Sie ein Kennwort erstellen möchten. Wählen Sie Kennwort erstellen (Create a password). Geben Sie ein Kennwort ein und bestätigen Sie es. Geben Sie ein Kennworthinweis ein. Zum Fertigstellen klicken Sie auf Kennwort erstellen (Create password). ASUS CG Serie 2-14...
-
Page 179: Windows ® Hilfe Und Support
Antivirus-Software aktivieren Trend Micro Internet Security ist eine auf Ihren Computer vorinstallierte Antivirus-Software. Nach der Aktivierung können Sie es 60 Tage lang Probenutzen und eine lizenzierte Version erwerben, nachdem die Probezeit abgelaufen ist. So aktivieren Sie Trend Micro Internet Security: Führen Sie die Anwendung Trend Micro Internet Security aus. - Page 180 ASUS CG Serie 2-16...
-
Page 181: Anschließen Von Geräten An Ihren Computer
Wenn die Nachricht Hardware kann jetzt entfernt werden (Safe to Remove Hardware) eingeblendet wird, entfernen Sie den USB- Datenträger von Ihrem Computer. Entfernen Sie einen USB-Datenträger nicht während eines laufenden Datentransfers. Dies kann zu Datenverlust führen und den USB-Datenträger beschädigen. ASUS CG Series... -
Page 182: Anschließen Von Mikrofon Und Lautsprechern
Anschließen von Mikrofon und Lautsprechern Dieser Desktop PC enthält Mikrofon- und Lautsprecheranschlüsse auf der Vorder- sowie Rückseite. Die auf der Rückseite gelegenen Audio E/A-Anschlüsse ermöglichen Ihnen den Anschluss von 2-Kanal, 4-Kanal, 6-Kanal, and 8-Kanal Stereolautsprechern. Anschluss von Kopfhörern und Mikrofon Anschluss von 2-Kanal Lautsprechern Kapitel 3: Anschließen von Geräten an Ihren Computer... - Page 183 Anschluss von 4-Kanal Lautsprechern Anschluss von 6-Kanal Lautsprechern ASUS CG Serie...
- Page 184 Anschluss von 8-Kanal Lautsprechern Kapitel 3: Anschließen von Geräten an Ihren Computer...
-
Page 185: Anschließen Von Mehreren Externen Anzeigegeräten
Monitoren. Beziehen Sie sich auf den Abschnitt Einrichten Ihres Computer in Kapitel 1 für Details zum Verbinden eines Monitors mit Ihrem Computer. Bei einigen Grafikkarten kann nur der zur Primäranzeige gesetzte Monitor eine Anzeige während des POST lieferen. Die Dual-Anzeige-Funktion funktioniert nur unter Windows. ASUS CG Serie... - Page 186 Schalten Sie den Computer ein. Folgen Sei einer nachstehenden Vorgehensweisen, um das Einstellungsfenster Bildschirmauflösung (Screen Resolution) zu öffnen: > Systemsteuerung (Control Panel) > Darstellung und • Klicken Sie auf Anpassung (Appearance and Personalization) > Anzeige (Display) > Anzeigeeinstellungen ändern (Change display settings). •...
-
Page 187: Computer Verwenden
Handgelenkablage, um den Druck auf Ihre Handgelenke während des Tippens zu senken. • Verwenden Sie den Desktop PC in einer gutbeleuchteten Umgebung halten Sie ihn von starken Lichtquellen wie Fenstern und direkten Sonnenlicht fern. • Legen Sie beim Arbeiten mit dem Desktop PC reguläre Minipausen ein. ASUS CG Serie... -
Page 188: Speicherkartenleser Verwenden
Speicherkartenleser verwenden Digitale Kameras und andere digitale Aufnahmegeräte verwenden Speicherkarten, um digitale Bilder oder Medien zu speichern. Der auf der Vorderseite Ihres Systems integrierte Speicherkartenleser ermöglicht das Lesen und Schreiben von und zu unterschiedlichen Speicherkarten. So verwenden Sie eine Speicherkarte: Heben Sie die Abdeckung der E/A-Fronttafel an. -
Page 189: Optisches Laufwerk Verwenden
Folgen Sie einer Vorgehensweise, um das Laufwerksfach auszuwerfen: • Drücken Sie die Auswurfstaste. Klicken Sie im Fenster Arbeitsplatz (Computer) mit rechten Maustaste auf das • Laufwerkssymbol und wählen Sie Auswerfen (Eject). Entfernen Sie den Datenträger aus dem Laufwerksfach. ASUS CG Serie... -
Page 190: Multimedia-Tastatur Verwenden
Multimedia-Tastatur verwenden • Die Tastatur unterscheidet sich je nach Land. Die nachfolgende Abbildung ist nur zur Referenz gedacht. • Tastatur und Maus werden in manchen Regionen nicht mitgeliefert. ASUS SK-2045-Tastatur 10 11 12 13 14 15 16 17 Tasten Beschreibung... -
Page 191: Einrichten Der Internetverbindung
Rückseite Ihres Computers und das andere Ende mit dem DSL-/Kabelmodem. Modem RJ-45-Kabel Schalten sie den DSL-/Kabelmodem und Ihren Computer ein. Konfigurieren Sie die nötigen Einstellungen für die Internetverbindung. Für Details und Hilfestellung zur Einrichtung einer Internetverbindung wenden Sie sich an Ihren Internetdienstanbieter (ISP). ASUS CG Serie... - Page 192 Über ein lokales Netzwerk (LAN) verbinden So verbinden Sie sich via LAN: Verbinden Sie ein Ende des RJ-45-Kabels mit dem LAN (RJ-45)-Anschluss auf der Rückseite Ihres Computers und das andere Ende mit dem (Internet) LAN. RJ-45-Kabel Schalten sie den Computer ein. Konfigurieren Sie die nötigen Einstellungen für die Internetverbindung.
-
Page 193: Verwenden Der Hilfsprogramme
-Desktop zu starten, klicken Sie auf Start > Alle Um AI-Manager vom Windows ® Programme (All Programs) > ASUS > AI Manager > AI Manager 1.xx.xx. Die AI-Manager Schnellstartleiste erscheint auf dem Desktop. Nach dem Start der Anwendung erscheint das AI-Manager-Symbol in der Windows ®... - Page 194 Auswahl Hauptfenster (Main), Meine Favoriten (My Favorites), Support oder Information, um die Inhalte der entsprechenden Menüs anzuzeigen. Schließen Vollbild Minimieren Hauptfenster Support ASUS-Anwendung Meine Favoriten Information Klicken Sie auf (Maximieren), um zwischen Vollbild und der Schnellstartleiste umzuschalten. Klicken Sie auf (Minimieren), um AI Manager in der Taskleiste zu behalten.
- Page 195 Wählen Sie die Auswahl für das gesperrte Gerät auf und klicken Sie auf Übernehmen (Apply). Geben Sie das zuvor eingerichtete Kennwort ein und klicken Sie auf OK. So ändern Sie das Kennwort: Klicken Sie auf Kennwort ändern (Change Password) und folgen Sie den • Bildschirmanweisungen. ASUS CG Serie...
- Page 196 AI Booting Mit AI Booting können Sie die Boot-Gerätepriorität festlegen. So legen Sie die Boot-Sequenz fest: Wählen Sie ein Gerät und klicken Sie dann auf die Tasten links/rechts, um die Boot-Reihenfolge festzulegen. Klicken Sie, wenn soweit, auf Übernehmen (Apply). AI Probe Die aktuellen CPU- und Motherboardtemperaturen sowie CPU-Lüftergeschwindigkeit und Ausgangsspannung werden von AI Probe automatisch erkannt und angezeigt.
- Page 197 Anwendung zu öffnen, löschen oder umzubenennen. Doppelklicken Sie auf ein Symbol, um die entsprechende Anwendung zu öffnen. Support Klicken Sie im Fenster Support (Unterstützung) auf die Links, um zur ASUS-Webseite, Webseite für technische Unterstützung, Download-Webseite zu gelangen oder die Kontaktinformationen abzurufen.
- Page 198 System Level Up ermöglicht das sofortige Übertaken Ihres Systems in der Windows- Umgebung mit voreingestellten Übertaktungsprofilen und ohne das umständliche Aufrufen des BIOS-Setup. So starten Sie System Level Up: Starten Sie AI Manager. Klicken Sie auf ASUS-Anwendung (Asus Utility) und doppelklicken Sie auf System Level Up. Kapitel 6: Verwenden der Hilfsprogramme...
- Page 199 EPU-6 Engine ASUS EPU-6 Engine ist ein energiesparendes Werkzeug und bietet vollständige Systemleistungs-Verwaltung. Diese intelligente Lösung erkennt die derzeitige Systemauslastung und regelt den Stromverbrauch in Echtzeit. Der Energieverbrauch für CPU, VGA-Karte, Chipsatz, Speicher, Festplattenlaufwerk und CPU-Lüfter wird automatisch angepasst. Es bietet folgende Modi zur Auswahl: Automatikmodus...
-
Page 200: Asus Update
Legen Sie die Support-DVD in das optische Laufwerk ein. Das Menü Treiber (Drivers) wird geöffnet. Falls Autorun deaktiviert ist, doppelklicken Sie die Datei setup.exe im Ordner ASUS Update auf der Support-DVD. Klicken Sie auf die Auswahl Anwendungen (Utilities) und dann auf ASUS Update installieren (Install ASUS Update). -
Page 201: Asus Mylogo2
ASUS MyLogo2™ Das Hilfsprogramm ASUS MyLogo2™ ermöglicht es Ihnen, das Boot-Logo Ihren Wünschen anzupassen. Ein Boot-Logo ist das Bild, welches während des Power-On Self-Tests (POST) erscheint. ASUS MyLogo2™ wird automatisch mit dem ASUS Update-Hilfsprogramm von der Support-DVD installiert. • Laden Sie die neueste BIOS-Version von der ASUS-Webseite unter www.asus.com. -
Page 202: Nero 9
Nero 9 Nero 9 ermöglicht Ihnen das Erstellen, Kopieren, Brennen, Bearbeiten, Freigeben und Aktualisieren von Daten verschiedenen Typs. Nero 9 installieren So installieren Sie Nero 9: Legen Sie die Nero 9 DVD in das optisches Laufwerk ein. Falls Autorun aktiviert ist, erscheint automatisch das Hauptmenü. Falls Autorun deaktiviert ist, doppelklicken Sie die Datei SeupX.exe im Hauptverzeichnis Ihrer Nero 9 DVD. - Page 203 Wählen Sie die gewünschte Sprache für den Installationsassistenten. Klicken Sie auf Weiter (Next). Klicken Sie auf Weiter (Next), um fortzufahren. Wählen Sie Ich akzeptiere die Lizenzbedingungen (I accept the License Conditions). Wenn soweit, klicken Sie auf Weiter (Next). ASUS CG Serie 6-11...
- Page 204 Wählen Sie Typisch (Typical) und klicken Sie dann auf Weiter (Next). Wählen Sie Ja, ich möchte Anwendungsdaten anonym an Nero senden (Yes, I want to help by sending anonymous application data to Nero) und klicken Sie Weiter (Next). Wenn abgeschlossen, klicken Sie auf Beenden (Exit). 6-12 Kapitel 6: Verwenden der Hilfsprogramme...
- Page 205 Dateien brennen So brennen Sie Dateien: Klicken Sie im Hauptmenü auf Daten brennen (Data Burning) > Hinzufügen (Add). Wählen Sie die Dateien, die Sie brennen möchten. Wenn soweit, klicken Sie auf Hinzufügen (Add). ASUS CG Serie 6-13...
-
Page 206: Systemwiederherstellung
Namen RECOVERY. Die Wiederherstellungspartition wurde werkseitig erstellt und kann, wenn vom Benutzer gelöscht, NICHT wieder hergestellt werden. Bringen Sie Ihr Desktop PC zum ASUS Kundendienst, wenn Sie mit der Wiederherstellung Probleme haben. Verwenden der Wiederherstellungspartition: Drücken Sie während des Starvorgangs <F9>... - Page 207 Diese Funktion erstellt eine Sicherungskopie der Support-DVD. Folgen Sie den Bildschirmanweisungen, um den Wiederherstellungsprozess abzuschließen. Für aktuelle Treiber und Anwendungen besuchen Sie die ASUS-Webseite unter www.asus.com. Wiederherstellungs-DVD verwenden (nur an bestimmten Modellen) Bereiten Sie 1~3 leere und beschreibbare DVDs für de Erstellung der Wiederherstellungs- DVD vor.
- Page 208 6-16 Kapitel 6: Verwenden der Hilfsprogramme...
- Page 209 Netzwerkschlüssel eingegeben haben. • Verbinden Sie externe Antennen (wahlweise) mit den Antennenanschlüssen der ASUS WLAN-Karte und stellen Sie die Antennen auf die Oberseite Ihres Computer-Gehäuses, um die beste drahtlose Netzwerkleistung zu erzielen. Die Pfeiltasten auf der Zahlentastatur funktionieren nicht. Prüfen Sie, ob die Zahlensperre- (NUM)-LED ausgeschaltet ist. Falls die NUM-LED an ist, werden die Tasten auf der Zahlentastatur nur für die...
- Page 210 Keine Anzeige auf dem Monotor. • Prüfen Sie, ob der Monitor eingeschaltet ist. • Prüfen Sie, ob der Monitor richtig mit dem Videoausgang Ihres Computers verbunden ist. • Falls Ihr Computer eine aufgesetzte Grafikkarte aufweist, sollten Sie den Monitor mit dem Videoausgang der aufgesetzten Karte verbinden. •...
- Page 211 Datenträgern anderer Größen oder Formen. • Prüfen Sie, ob der Datenträger zerkratzt oder beschädigt ist. Der Auswurfsknopf des DVD-Laufwerks reagiert nicht. > Arbeitsplatz (Computer). Klicken Sie auf Klicken Sie mit der rechten Maustaste auf , dann auf Auswerfen (Eject) im Kontextmenü. ASUS CG Serie...
- Page 212 Stromversorgung Problem Mögliche Ursachen Maßnahmen • Passen Sie den Betriebsspannungs- schalter Ihres Computers je nach den Anforderungen Ihrer Region an. Falsche Betriebsspannung. • Passen Sie die Spannungs- einstellungen an. Vergessen Sie nicht, den Stromkabel aus der Steckdose zu ziehen. Drücken Sie den Einschaltknopf auf Ihr Computer ist nicht Kein Strom der Vorderseite Ihres Computers, um...
- Page 213 Die LAN LED sollte an sein, Andernfalls probieren Sie ein anderes Probleme mit dem LAN- LAN-Kabel. Falls das Problem weiter Kabel. besteht, kontaktieren Sie den ASUS Kundendienst. Ihr Computer ist nicht Stellen Sie sicher, dass Ihr Computer Kein Internet sachgemäß mit den Router sachgemäß...
- Page 214 • Reinstallieren Sie das Betriebssystem • Senden Sie das beschädigte Festplattenlaufwerk zur reparatur Betriebsausfall des an den ASUS Kundendienst. Festplattenlaufwerks. • Ersetzen Sie es durch ein neues Festplattenlaufwerk. • Ersetzen Sie diese mit passenden (kompatiblen) Speichermodulen. Das System Probleme mit •...
- Page 215 Sie den Innenraum des Gehäuses reinigen. Falls das Problem weiterhin besteht, beziehen Sie sich auf die Gewährleistungskarte Ihres Desktop PCs und setzen Sie sich mit dem ASUS Kundendienst in verbindung. Für Infos zum ASUS Kundendienst besuchen Sie die ASUS Supportseite unter http://support.asus.com...
-
Page 216: Kapitel 7 Problembehandlung
Kapitel 7: Problembehandlung... - Page 217 華碩台式電腦 CG Series 用戶手冊...
- Page 218 C6001 第二版 2010 年 8 月 版權所有‧不得翻印 © 2010 華碩電腦 本產品的所有部分,包括配件與軟件等,其相關知識產權等歸華碩電腦公司(以下簡 稱華碩)或授權華碩使用的相關主體所有,未經權利主體許可,不得任意地仿製、拷 貝、摘抄或轉譯。本用戶手冊沒有任何型式的擔保、立場表達或其它暗示。若有任何 因本用戶手冊或其所提到之產品信息,所引起直接或間接的數據流失、利益損失或事 業終止,華碩及其所屬員工恕不為其擔負任何責任。除此之外,本用戶手冊所提到的 產品規格及信息只作參考,內容亦會隨時更新,恕不另行通知。 下列因素導致的產品故障或損壞不在免費保修範圍內: A. 因天災(水災、火災、地震、雷擊、颱風等)、遇不可抗拒外力或人為之操作使 用不慎造成之損害。 B. 自行拆裝、修理、或將產品送至非華碩認証之維修點進行檢測維修。 C. 用戶擅自或請第三人修改、修復、變更規格及安裝、添加、擴充非本公司原廠 銷售、授權或認可之配件所引起之故障與損壞。 D. 因用戶自行安裝軟件及設置不當所造成之使用問題及故障。 E. 計算機病毒所造成之問題及故障。 F. 本公司保修識別標籤撕毀或無法辨認,涂改保修服務卡或與產品不符。 G. 要求華碩提供軟件安裝服務(用戶需自行提供原版軟件)、軟件故障排除或清除 密碼等。 H. 其它不正常使用所造成之問題及故障。 用戶手冊中所談論到的產品名稱僅做識別之用,而這些名稱可能是屬於其他公司 的註冊商標或是版權。 關於產品規格最新的升級信息請您到華碩的官方網站瀏覽或是直接與華碩公司聯 絡。...
- Page 219 目錄內容 注意事項 ..........................v 安全性須知 ........................vii 提示符號 ..........................viii 哪裡可以找到更多的產品信息................viii 包裝內容 ..........................ix 第一章 系統導覽 歡迎 了解您的台式電腦 .......................1-1 安裝您的台式機 ......................1-8 開啟或關閉您的電腦 ....................1-10 ® 第二章 Windows 7(選配)) 第一次啟動 ........................2-1 ® 使用 Windows 7 桌面 ....................2-2 管理文件與文件夾 .......................2-7 還原您的系統 ......................2-10 保護您的電腦 ......................2-11 ®...
- Page 220 第六章 使用應用程序(選配) 華碩 AI Manager ......................6-1 華碩在線升級程序(ASUS Update) ...............6-8 ™..............6-9 華碩 MyLogo2 Nero ........................... 6-10 恢復您的系統(僅限預裝 Windows 操作系統的機器) ..... 6-14 第七章 疑難解決...
-
Page 221: 注意事項
注意事項 REACH 遵守 REACH (Registration,Evaluation,Authorisation,and Restriction of Chemicals) 管理規範 ,我們會將產品中的化學物質公告在華碩 REACH 網站,詳細請參 考 http://csr.asus.com/english/REACH.htm Federal Communications Commission Statement This device complies with Part 15 of the FCC Rules. Operation is subject to the following two conditions: ‧ This device may not cause harmful interference; and ‧... - Page 222 Canadian Department of Communications Statement This digital apparatus does not exceed the Class B limits for radio noise emissions from digital apparatus set out in the Radio Interference Regulations of the Canadian Department of Communications. This class B digital apparatus complies with Canadian ICES-003. 電池警語...
-
Page 223: 安全性須知
安全性須知 在清潔電腦之前,請先關機並移除電源與所有外圍設備。您可以使用干淨柔軟的海 綿或清潔布,沾上少許中性清潔劑與溫水,來擦拭您的台式電腦,接著用干布擦去 多余的水跡。 ‧ 請勿將台式電腦放置於不平坦或不穩定的表面。若台式電腦的機箱損壞,請連絡 維修服務人員。 ‧ 請勿在灰塵飛揚或環境髒亂的場所使用台式電腦。請勿在泄漏的可燃氣體附近操 作台式電腦。 ‧ 請勿在台式電腦上放置其他物品。請勿將任何物品塞入電腦機件內,以避免引起 機件短路或電路損毀。 ‧ 請勿將台式電腦放置於具備強大電磁場的環境中。 ‧ 請保持機器在乾燥的環境下使用,雨水、溼氣、液體等含有礦物質將會腐蝕電子 線路。請勿在雷電天氣下使用調制解調器。 ‧ 電池安全警告:請勿將電池丟入火中。請勿將電池的正負極短路。請勿自行拆解 電池。 ‧ 請在溫度為 0℃(32℉)至 35℃(95℉)之間的環境中使用本電腦。 ‧ 請勿堵塞台式電腦的通風孔,以避免因散熱不良而導致系統過熱。 ‧ 請勿使用破損的電源線、附件或其他外圍設備。 ‧ 為了防止電擊風險,在搬動電腦主機之前,請先將電腦電源插頭暫時從電源插座 上拔除。 ‧ 在使用電源適配器或電源延長線前,我們推薦您先尋求專業人士的協助。這些設 備有可能會干擾接地的迴路。 ‧ 請確定電源的電壓設置已調整到本國/本區域所使用的電壓標準值。若您不確定 您所屬區域的供應電壓值,請就近詢問當地的電力公司人員。 ‧ 如果電源已損壞,請不要嘗試自行修復。請將其交給專業技術服務人員或經銷商 來處理。... -
Page 224: 提示符號
提示符號 為了能夠確保您正確地完成主板設置,請務必注意下面這些會在本手冊中出現 的標示符號所代表的特殊含意。 警告:提醒您在進行某一項工作時要注意您本身的安全。 小心: 提醒您在進行某一項工作時要注意勿傷害到電腦主板元件。 重要: 此符號表示您必須要遵照手冊所描述之方式完成一項或多項軟硬件 的安裝或設置。 注意:提供有助於完成某項工作的訣竅和其他額外的信息。 哪裡可以找到更多的產品信息 您可以通過下面所提供的兩個渠道來獲得您所使用的華碩產品信息以及軟硬件 的更新信息等。 華碩網站 您可以到 http://www.asus.com.cn 華碩網站取得所有關於華碩軟硬件產品的各 項信息。 華碩本地技術支持 您可以到 http://support.asus.com/contact 華碩網站取得您所在地區的技術支 持工程師的聯繫信息。 viii... -
Page 225: 包裝內容
包裝內容 USB 游戲鍵盤 x1 USB 游戲鼠標 x1 華碩台式電腦 (選配) (選配) 游戲鼠標墊 x 1 NERO 刻錄軟件光盤 x 電源線 x 1 (選配) 1(選配) 恢復光盤 x 1 驅動程序與應用程序 華碩保修服務卡 x 1 (選配) 光盤 x 1(選配) 游戲綁線帶 x3 用戶手冊 x1 ‧ 若包裝內容有所損壞或丟失,請速與經銷商聯繫。 ‧ 上述圖中所示物品僅供參考。實際產品規格及外觀依不同型號而定。 ‧... -
Page 227: 第一章 系統導覽
第一章 系統導覽 歡迎 感謝您購買華碩 CG 系列台式電腦。 華碩 CG 系列台式電腦擁有一流的性能,超凡的可靠性與以用戶為中心的應用程 序,并安裝在華碩特別設計的機箱中。 請在安裝您的機箱前先參閱您的華碩保修服務卡。 了解您的台式電腦 本手冊中的機箱圖片描述僅供參考。各接口及其位置,與外殼顏色均依不同機型而 變。 主機前面板 點 擊 號 碼 以 查 看 相 關 描 述。 華碩 CG 系列... - Page 228 前面板 I/O 接口蓋板:掀起蓋板打開前面板。 光驅。 光驅指示燈。 光驅緊急彈出按鈕:如果光驅託盤沒有彈出,輕輕插入一個細頭物體,以彈出 託盤。 光驅彈出按鈕:按此按鈕彈出光盤。 麥克風接口(粉紅色):此接頭可連接麥克風。 耳機接口 (草綠色):該接口可連接耳機或喇叭。 USB 2.0 接口: 可連接 USB 設備等,如鼠標、打印機、掃描儀、相機、PDA 等。 電源按鈕:按下此按鈕啟動您的電腦。 10. 指紋掃描儀:此設備可掃描或鑒定指紋,確保您的電腦不受非法入侵。第一次 使用時需設置用戶名稱與密碼。(選配) 11. IEEE 1394 接口:此接口可連接 IEEE 1394 設備。 12. Secure Digital™ / MultiMediaCard / Memory Stick 卡槽:將 Secure Digital™ / MultiMediaCard / Memory Stick 卡插入卡槽。...
- Page 229 機箱後面板 CG7435 1 0 11 1 2 點擊號碼以查看相關描述。 PS/2 鼠標接口(綠色):可連接 PS/2 鼠標。 PS/2 鍵盤接口(紫色):可連接 PS/2 鍵盤。 Clr CMOS 按鈕:當超頻導致系統懸掛時,按下此按鈕 清除設置信息。 USB 3.0 接口:可連接 USB 3.0 設備。 USB 2.0 接口: 可連接 USB 設備等,如鼠標、打印機、掃描儀、相機、PDA 等。 Power eSATA 接口:可連接 Serial ATA (SATA) 設備,如硬盤與光驅。 側邊環繞喇叭接口(灰色):在八聲道音頻設置下,這個接口可以連接側邊環...
- Page 230 後置環繞喇叭接口(黑色):本接口在四聲道、六聲道、八聲道設置下是用來 連接後置環繞喇叭。 中央聲道與重低音喇叭接口(橘色):這個接口可以連接中央聲道與重低音喇 叭。 10. 麥克風接頭(粉紅色):此接頭連接至麥克風。 11. 音頻輸出接頭(草綠色):您可以連接耳機或喇叭等的音頻接收設備。在四聲 道、六聲道、八聲道的喇叭設置模式時,本接頭是作為連接前置主聲道喇叭之 用。 12. 音頻輸入接頭(淺藍色):您可以將磁帶、CD、DVD 播放器等的音頻輸出端連 接到此音頻輸入接頭。 在 2、4、6、8 聲道音頻設置上,音頻輸出、音頻輸入與麥克風接頭的功能會隨著 聲道音頻設置的改變而改變,如下表所示。 二、四、六或八聲道音頻設置 耳機 / 二聲道 四聲道 六聲道 八聲道 接頭 喇叭輸出 喇叭輸出 喇叭輸出 喇叭輸出 淺藍色 聲音輸入端 聲音輸入端 聲音輸入端 聲音輸入端 草綠色 聲音輸出端 前置喇叭輸出 前置喇叭輸出 前置喇叭輸出 粉紅色...
- Page 231 20. LAN (RJ-45) 接口:通過網絡中心連接到一個局域網(LAN)。 網絡指示燈說明 ACT/LINK 速度 指示燈 指示燈 Activity/Link 指示燈 速度指示燈 狀態 描述 狀態 描述 關閉 沒有連接 關閉 連接速度 10Mbps 關閉 已連接 關閉 連接速度 100Mbps 閃爍 資料傳輸中 綠色 連接速度 1Gbps 網絡接口 21. IEEE 1394 接口:此接口可連接 IEEE 1394 設備。 22. 光纖 S/PDIF 數字音頻輸出接口:此端口通過光纖 S/PDIF 線纜連接外接音頻 輸出設備。...
- Page 232 PS/2 鼠標接口(綠色):可連接 PS/2 鼠標。 PS/2 鍵盤接口(紫色):可連接 PS/2 鍵盤。 Clr CMOS 按鈕:當超頻導致系統懸掛時,按下此按鈕 清除設置信息。 USB 3.0 接口:可連接 USB 3.0 設備。 USB 2.0 接口: 可連接 USB 設備等,如鼠標、打印機、掃描儀、相機、PDA 等。 側邊環繞喇叭接口(灰色):在八聲道音頻設置下,這個接口可以連接側邊環 繞喇叭。 後置環繞喇叭接口(黑色):本接口在四聲道、六聲道、八聲道設置下是用來 連接後置環繞喇叭。 中央聲道與重低音喇叭接口(橘色):這個接口可以連接中央聲道與重低音喇 叭。 麥克風接頭(粉紅色):此接頭連接至麥克風。 10. 音頻輸出接頭(草綠色):您可以連接耳機或喇叭等的音頻接收設備。在四聲 道、六聲道、八聲道的喇叭設置模式時,本接頭是作為連接前置主聲道喇叭之 用。 11. 音頻輸入接頭(淺藍色):您可以將磁帶、CD、DVD 播放器等的音頻輸出端 連接到此音頻輸入接頭。 在...
- Page 233 16. 通風孔:進行空氣流通。 通風孔:進行空氣流通。 請勿堵住通風孔。經常為您的電腦通風。 17. 顯示接口:此接口可連接顯示器。 18. HDMI 接口:連接 HDMI 設備。 19. LAN (RJ-45) 接口:通過網絡中心連接到一個局域網(LAN)。 網絡指示燈說明 ACT/LINK 速度 指示燈 指示燈 Activity/Link 指示燈 速度指示燈 狀態 描述 狀態 描述 關閉 沒有連接 關閉 連接速度 10Mbps 關閉 已連接 關閉 連接速度 100Mbps 閃爍 資料傳輸中 綠色 連接速度...
-
Page 234: 安裝您的台式機
安裝您的台式機 該章節引導您連接主要硬件設備,例如外部顯示器、鍵盤、鼠標以及電源線至 您的電腦。 連接一個外部顯示器 使用華碩顯卡 將您的顯示器連接至華碩獨立顯卡的顯示輸出接口。 請依照以下步驟使用華碩顯卡連接一個外部顯示器: 將您的顯示器連接至華碩獨立顯卡的顯示輸出接口。 將顯示器插上電源。 華碩獨立顯卡的顯示輸出接口隨機型不同而改變。 第一章:系統導覽... - Page 235 連接 USB 鍵盤與鼠標 將一個 USB 鍵盤與鼠標連接至後面板的 USB 接口。 連接電源線 將電源線的一端連接至後面板的電源接口,另一端插上電源。 華碩 CG 系列...
-
Page 236: 開啟或關閉您的電腦
開啟或關閉您的電腦 本章節引導您在安裝完成后如何開啟或關閉您的電腦。 開啟您的電腦 請按照以下步驟開啟您的電腦: 開啟您的顯示器。 開啟電源開關,然後按下電源按鈕。 開啟 開啟 關閉 電源開關 等待直至操作系統自動加載。 關閉您的電腦 請按照以下步驟關閉您的電腦: 關閉所有運行著的程序。 ® 在 Windows 桌面上點擊 。 點擊 關閉操作系統。 關閉電源開關。 1-10 第一章:系統導覽... -
Page 237: 第一次啟動
第二章 ® 使用 Windows 7(選配) 第一次啟動 若您的機器出廠預裝了 Windows 7 操作系統,則您第一次啟動電腦時,屏幕上 ® 會出現一系列畫面以引導你進行 Windows 7 操作系統的基本設置。 當電腦第一次啟動時,請按以下步驟操作: 啟動您的電腦。等待幾分鐘直至“設置 Windows”畫面出現。 在下拉菜單中選擇您想要的語言,然後點擊【下一步】。 在下拉菜單中選擇您的國家或地區、時區、貨幣以及鍵盤佈局,然後點擊【下 一步】。 輸入用戶名與電腦名稱,然後點擊【下一步】。 輸入所需信息來設置您的密碼,然後點擊【下一步】。您也可以不輸入任何信 息,點擊【下一步】跳過這一步。 若您想稍後為您的帳戶設置密碼,請參閱本章節“設置用戶帳號及密碼”。 請仔細閱讀許可條款。勾選“我願意接受許可條款”,然後點擊【下一步】。 選擇“使用推薦設置”或“僅安裝重要更新”來為您的電腦進行安全設置。若 您想要跳過這一步請選擇“以後問我”。 請再次檢查一遍您的是其餘時間設置,然後點擊【下一步】。系統開始加載新 設置並重新啟動。您可以現在開始使用您的電腦。 華碩 CG 系列... - Page 238 ® 使用 Windows 7 桌面 ® 点 始 >【幫助和支持】來獲取更多 于 Windows 7操作系統的信 息。 開始菜單 任務欄 通知區域 使用開始菜單 開始菜單允許您進入電腦上的程序或其它使用項目。它通過“幫助和支持”功 能提供您更多 Windows 7 的信息。 從開始菜單進入選項 請按照以下步驟由開始菜單進入選項: 在 Windows 任務欄中點擊開始圖標 。 在開始菜單中選擇您想要進入的選項。 您可以將您常用的程序釘在開始菜單中成為一個小圖標。更多信息請參閱本章節 “在開始菜單或任務欄中添加程序”。 第二章:使用 Windows ®...
- Page 239 使用“入門”選項 ® 開始菜單中的“入門”選項包括一些基本任務的信息,例如個性化 Windows , 添加新用戶,傳輸文件等,幫助您更瞭解如何使用 Windows 7 操作系統。 請按照以下步驟使用“入門”: 在 Windows 任務欄中點擊開始圖 標 進入開始菜單。 選 擇 “ 入 門 ” 展 開 一 系 列 任 務 選 項。您也可以點擊【開始】>【控 制麵板】>【入門】進入操作。 選擇您想要的任務選項。 使用任務欄 任務欄允許您進入以及管理已安裝在您的電腦上的程序或選項。 從任務欄進入程序 請按照以下步驟從任務欄進入程序: ‧ 在任務欄中點擊一個圖標進入此程序。再次點擊圖標可隱藏此程序。 您可以將您常用的程序釘在開始菜單中成為一個小圖標。更多信息請參閱本章節 “在開始菜單或任務欄中添加程序”。 華碩...
- Page 240 在快捷方式中添加選項 當您右擊任務欄中的一個圖標時,屏幕上 會出現快捷方式以提供您快速進入該程序或選 項的相關鏈接。您也可以將所需選項釘在快捷 方式上,例如您喜愛的網站、經常瀏覽的文件 夾、驅動程序或最近播放的媒體文件。 請按照以下步驟將選項釘在快捷方式: 右擊任務欄中的一個圖標。 在快捷方式中右擊你想要釘入的選項, 然後選擇“將此程序鎖定到任務欄”。 在快捷方式中刪除選項 請按照以下步驟在快捷方式中刪除選項: 右擊任務欄中的一個圖標。 在快捷方式中右擊你想要刪除的選項,然後選擇“將此程序從任務欄解鎖”。 在開始菜單或任務欄中添加程序 請按照以下步驟在開始菜單或工作列中新增程式: 在 Windows 任務欄中點擊開始圖標 進入 開始菜單。 在開始菜單或任務欄中右擊你想要釘入的選 項。 選 擇 “ 鎖 定 到 任 務 欄 ” 或 “ 附 到 開 始 菜 單”。...
- Page 241 在開始菜單中刪除程序 請按照以下步驟在開始菜單中刪除程序: 在 Windows 任務欄中點擊開始圖標 進入開始菜單。 在開始菜單中右擊你想要刪除的程序。然後選擇“從開始菜單解鎖”。 在任務欄中刪除程序 請按照以下步驟在任務欄中刪除程序: 在任務欄中右擊你想要刪除的程序。然後 選擇 “將此程序從任務欄解鎖” 。 使用通知區域 默認的通知區域顯示以下三種圖標: 操作中心通知 ® 點擊該圖標顯示所有警告信息或通知,以及進入 Windows 操作中心。 網絡連接 該圖標顯示有線/無線網絡連接狀態以及信號強度。 音量 點擊此圖標調節音量。 顯示通知 請按照以下步驟顯示通知: ‧ 點擊通知圖標 ,然後點擊第一行的“重 要信息”打開。 ® 更多信息請參閱本章節“ Windows 操作中心 ”。 華碩 CG 系列...
- Page 242 自定義圖標與通知 您可以選擇在任務欄或通知區域顯示或隱藏圖標與通知。 請按照以下步驟自定義圖標或通知: 在通知區域點擊箭頭圖標 。 點擊“自定義”。 在下拉菜單中選擇您想要自定義的圖標或選項的行為。 第二章:使用 Windows ®...
-
Page 243: 管理文件與文件夾
管理文件與文件夾 ® 使用 Windows 瀏覽器 ® Windows 瀏覽器允許您查看或管理您的文件與文檔。 ® 進入 Windows 瀏覽器 ® 請按照以下步驟進入 Windows 瀏覽器: 在任務欄中點擊開始圖標 進入開始菜單。 ® 點擊【計算機】進入 Windows 瀏覽器。 地址欄 視圖圖標 搜索欄 工具欄 預覽圖標 視圖面板 導航面板 瀏覽文件與文件夾 請按照以下步驟瀏覽文件與文件夾: ® 進入 Windows 瀏覽器。 在導航面板或視圖面板中尋找所需數據的位置。 在地址欄中點擊箭頭顯示磁盤驅動器或文件夾。 華碩 CG 系列... - Page 244 自定義文件或文件夾視圖 請按照以下步驟自定義文件夾預覽方式視圖: ® 進入 Windows 瀏覽器。 在導航面板中選擇您所需數據的位置。 在工具欄中點擊視圖圖標 。 在視圖菜單中滑動滑塊選擇你想要查看文件或文件夾 的方式。 您也可以在視圖面板上右擊任何 一處,在展開的選項中點擊【查 看】,并選擇您想要查看文件或 文件夾的方式。 排列您的文件 請按照以下步驟排列您的文件: ® 進入 Windows 瀏覽器。 點擊【排列方式】顯示下拉菜單及選項。 選擇您想要的排列方式。 第二章:使用 Windows ®...
- Page 245 排序您的文件 請按照以下步驟排列您的文件: ® 進入 Windows 瀏覽器。 在視圖面板上右擊任何一處。 在出現的菜單中選擇【排序方式】,然 後選擇您想要的排序方式。 分組您的文件 請按照以下步驟分組您的文件: ® 進入 Windows 瀏覽器。 在視圖面板上右擊任何一處。 在出現的菜單中選擇【分組依據】,然 後選擇您想要的分組方式。 添加一個新文件夾 請按照以下步驟添加一個新文件夾: ® 進入 Windows 瀏覽器。 在工具欄中點擊【新建文件夾】。 輸入新文件夾名稱。 您 也 可 以 在 視 圖 面 板 上 右 擊 任 何一處,點擊【新建】> 【文件 夾】。...
-
Page 246: 還原您的系統
備份文件 設置備份 請按照以下步驟設置備份: 點擊 >【所有程序】>【維護】>【備份與還原】。 點擊【設置備份】,然後再點擊【下一步】。 選擇備份文件的方位,點擊【下一步】。 選擇 “讓 Windows 選擇(推薦)”或“讓我選擇”。 若您選擇“讓 Windows 選擇”,Windows 將不會備份 1GB 或以上的程序,FAT 格式文件,回收站文件或臨時文件。 按照屏幕出現的步驟完成設置。 還原您的系統 Windows 系統還原功能可能會創建還原點,在那裡系統可以在特定時間或日期 存儲設置。此功能允許您還原或撤銷您對系統設置的更改且不影響您的個人數據。 請按照以下步驟還原您的系統: 關閉所有正在運行的程序。 點擊 >【所有程序】>【附件】>【系統工具】>【系統還原】。 按照屏幕出現的步驟完成設置。 2-10 第二章:使用 Windows ®... -
Page 247: 保護您的電腦
保護您的電腦 ® 使用 Windows 7 操作中心 ® Windows 7 操作中心為您提供警告通知、安全信息、系統維護信息、自動疑難 解決選項以及修復一些電腦常見問題。 您可以自行制定警告通知。更多信息請參閱本章節的“制定圖標與通知”。 ® 進入 Windows 7 操作中心 ® 請按照以下步驟進入Windows 7 操作中心: 點擊通知圖標 ,再點擊“打開操作中 心”。 在操作中心里點擊您想要進行的操作。 2-11 華碩 CG 系列... - Page 248 ® 使用 Windows Update ® Windows Update 允許您檢查與安裝最近的更新內容,以增強電腦的安全與性 能。 ® 進入 Windows Update ® 請按照以下步驟進入 Windows Update: ® 在 Windows 任務欄中點擊開始圖標 進入開始菜單。 ® 選擇【所有程序】>【Windows Update】。 ® 在 Windows Update 畫面中點擊您想要進行的操作。 2-12 第二章:使用 Windows ®...
- Page 249 設置用戶帳戶與密碼 您可以為使用您電腦的用戶設置帳戶與密碼。 設置用戶帳戶 請按照以下步驟設置用戶帳戶: ® 在 Winodws 任務欄中點擊 >【入門】>【添加新用戶】。 選擇【管理其他帳戶】。 選擇【創建一個新帳戶】。 輸入新用戶名稱。 選擇“標準用戶”或“管理員”作為用戶類型。 完成后點擊【創建帳戶】。 您也可以在【控制面板】>【用戶帳戶】做同樣的操作。 2-13 華碩 CG 系列...
- Page 250 設置用戶密碼 請按照以下步驟設置用戶密碼: 選擇您想要設置密碼的用戶。 選擇“為您的帳戶創建密碼”。 輸入密碼并確認。輸入密碼提示。 完成后點擊【創建密碼】。 2-14 第二章:使用 Windows ®...
-
Page 251: 進入 Windows 幫助和支持
激活殺毒軟件(視具體機型而定) 部分電腦預裝了趨勢科技網絡安全程序(Trend Micro Internet Security)。它 是一個第三方殺毒軟件,保護您的電腦免受病毒侵襲。該軟件需另行購買。在激活它 之後您將會有一段時間的試用期,通常為 60 天。 請按照以下步驟激活趨勢科技網絡安全(Trend Micro Internet Security): 執行趨勢科技網絡安全(Trend Micro Internet Security)應用程序。 仔細閱讀許可條款,然後點擊【同意并激活】。 輸入您的郵件地址并選擇您的位置。點擊【下一步】。 點擊【完成】結束激活。 ® 進入 Windows 幫助和支持 ® ® Windows 幫助和支持提供您 Windows 7 操作平臺中使用應用程序的指導與解 決方法。 ® 點擊 >【幫助和支持】進入 Windows 幫助和支持。 請確認您已連接網絡以獲得最新 Winows 在線幫助。 2-15 華碩... - Page 252 2-16 第二章:使用 Windows ®...
-
Page 253: 第三章 設備連接
第三章 設備連接 連接 USB 存儲設備 台式機的前後面板均有 USB2.0/1.0 接口。USB 接口允許您連接 USB 設備, 例如存儲設備。 欲連接 USB 存儲設備,請將 USB 存儲設備插入您的電腦。 前面板 后面板 請按照以下步驟移除 USB 存儲設備: 在 Windows 通知區域中點擊 然後點擊“彈 出對應設備”。 當出現“安全地移除硬件”信息后,將 USB 存 儲設備從電腦上移除。 請勿在數據傳輸過程中移除 USB 存儲設備。這樣做會導致數據丟失或損壞 USB 存 儲設備。 華碩 CG 系列... -
Page 254: 連接麥克風與喇叭
連接麥克風與喇叭 台式機的前後面板均有麥克風接口與喇叭接口。後面板的音頻 I/O 接口允許您 連接二、四、六、八聲道立體聲喇叭。 連接耳機與話筒 連接二聲道喇叭 第三章:設備連接... - Page 255 連接四聲道喇叭 連接六聲道喇叭 華碩 CG 系列...
- Page 256 連接八聲道喇叭 第三章:設備連接...
-
Page 257: 連接多個外接顯示器
連接多個外接顯示器 您的台式機視機型配置而定,可能配有 VGA、HDMI、DVI 等接口,允許您連 接多個外接顯示器。 當您的電腦安裝好顯卡后,將顯示器接連至顯卡輸出接口。 設置多個顯示器 當您連接多個顯示器后,您可以設置顯示模式。您可以讓增加顯示器與主顯示 器顯示相同的內容,或作為主顯示器的擴展顯示器以擴展 Windows 桌面。 請按照以下步驟設置多個顯示器: 關閉您的電腦。 將兩個顯示器與您的電腦相連,並將電源線連接至這兩個顯示器。請參閱第一 章“設置您的電腦”獲得更多連接顯示器的方法。 對於某些顯卡,僅被設為主要顯示的顯示器才能在開機自檢時顯示出來。雙重顯示 功能只可在 Winodws 操作系統中運行。 華碩 CG 系列... - Page 258 啟動您的電腦。 請參考以下步驟打開“屏幕分辨率”進行設置: (由於機型不同,系統功能 也會有差異,部分系統的控制麵板中可直接看到【顯示】選項,而沒有【個性 化】選項) ‧ 點擊 >【控制麵板】>【個性化】>【顯示】>【調整屏幕分辨率】。 ‧ 右擊桌面,在隨即出現的菜單中點擊【個性化】>【顯示】>【調整屏幕分 辨率】。 選擇多個顯示器的顯示模式:下拉菜單 ‧ 複製這些顯示:選擇此項將添加的顯示器作為主顯示器的副本。 ‧ 擴展這些顯示:選擇此項將添加的顯示器作為擴充顯示器。這將增加您的 電腦使用空間。 ‧ 只在1/2 上顯示桌面:選擇此項將僅在顯示器 1或 2 上顯示桌面。 點擊【應用】或【確定】。然後在確認信息畫面上點擊【保留更改】。 第三章:設備連接...
-
Page 259: 第四章 使用您的電腦
第四章 使用您的電腦 使用電腦時的適當姿勢 用戶需要在使用電腦時保持適當的姿勢,防止腕部,手以及其他關節或肌肉的損 傷。本章節將為您提供一些小貼士,防止您在使用台式機時感到身體不適或受傷。 视线与显示器屏幕顶部相持平 脚凳 90˚ 度 請參考以下幾項保持適當姿勢: ‧ 適當放置您的電腦椅,確保您的肘部平行於或略高於鍵盤,使得到舒適的打字 位置。 ‧ 調節座椅的高度,確保您的膝蓋略高於您的臀部,使得您的大腿後側得到放 鬆。如有需要,請使用腳凳抬高您的膝蓋。 ‧ 調節座椅的後側, 使其完全支撐您的脊椎並且稍向後傾斜。 ‧ 挺直坐正,使您的膝蓋,肘部以及臀部成約 90 度。 ‧ 將顯示器放在您的正前方,將顯示器頂部與您的視線持平,使您的視線稍向 下。 ‧ 使鼠標靠近鍵盤,如有需要,請使用肘托以緩解打字時肘部的壓力。 ‧ 請在舒適平整的地方使用您的台式機,避開光源,如窗或直射陽光。 ‧ 使用一段時間后請稍作休息。 華碩 CG 系列... -
Page 260: 使用讀卡器
使用讀卡器 數碼相機或其他的數碼影像設備,都是採用存儲卡來存儲數碼相片或媒體文 件。視機型而定,本系統的前面板提供一部內置的多合一讀卡器,讓您可以隨時插入 這些存儲卡來讀取/寫入數碼文件。 請按照以下步驟使用存儲卡: 將卡槽擋板的兩邊往下拉直至完全打開。 將存儲卡插入卡槽。 ‧ 由於存儲卡上均有缺口設計,因此只能以一個固定方向插入。請勿將卡強制插入 卡槽以免卡受到損傷。 ‧ 您可以在一個或多個卡槽中插入存儲卡,并逐一使用。請注意每個插槽只能插入 一張存儲卡。 在“自動播放”窗口中選擇一個程序來讀取文件。 ‧ 若您的電腦沒有自動播放功能,請點擊 Windows 7 任務欄中的開始按鈕,選擇 【計算機】,然後雙擊存儲卡圖標進行數據讀取。 ‧ 每個卡槽均有自己的驅動程序圖標,并顯示在“計算機”目錄下。 ‧ 當數據被讀取或寫入存儲卡時,讀卡器顯示燈會亮起或閃爍。 完成后右擊存儲卡圖標,點擊【彈出】,然後移除存儲卡。 請勿在讀取、複製、格式化或刪除存儲卡數據時或之後立即移除存儲卡,否則將可 能導致數據丟失。 為了防止數據丟失,請在移除存儲卡之前使用通知區域中的“安全移除硬件或彈出 媒體光盤”。 第四章:使用您的電腦... -
Page 261: 使用光驅
使用光驅 放入光盤 請按照以下步驟放入光盤: 系統開啟時,按下光驅上的按鈕退出光盤托盤。 將光盤有印刷圖案的那一面朝上放入。 將托盤推入光驅中。 在“自動播放”窗口中選擇一個程序來讀取文件。 若您的電腦沒有自動播放功能,請點擊 W i n d o w s 7 任務欄中的開始按鈕,選擇 【計算機】,然後雙擊 CD/DVD 驅動圖標進行數據讀取。 退出光盤 請按照以下步驟退出光盤: 系統開啟時,按下光驅上的按鈕退出光盤托盤。 ‧ 按下光驅上的【退出】按鈕。 ‧ 右擊“計算機”畫面中的 CD/DVD 驅動程序圖標,然後點擊【彈出】。 將光盤從託盤中取出。 華碩 CG 系列... -
Page 262: 使用多媒體鍵盤 (僅限指定型號
使用多媒體鍵盤 (僅限指定型號) 鍵盤依型號而異。以下描述僅供參考。 華碩 SK-2045 鍵盤 10 11 12 13 14 15 16 17 按鍵 功能 按鍵 功能 ® 按 <F n + F7> 開啟 M i c r o s o f t ® 開啟 Windows 小工具。 MSN ,若沒有安裝 MSN,可直接 開啟下載頁面。... -
Page 263: 第五章 網絡連接
第五章 網絡連接 有線連接 使用 RJ-45 網絡線將您的電腦與 DSL/Cable modem或局域網相連 (LAN)。 通過 DSL/Cable modem 連接網絡 請按照以下步驟通過 DSL/Cable modem 連接網絡: 設置您的 DSL/Cable modem。 請參閱您的 DSL/Cable modem 手冊。 將 RJ-45 網絡線的一端連接至電腦後面板的 LAN (RJ-45) 接口,另一端連接 至 DSL/Cable modem。 Modem RJ-45 cable 網線 打開 DSL/Cable modem 與您的電腦。 進行所需網絡連接設置。... - Page 264 通過局域網連接網絡 (LAN) 請按照以下步驟通過局域網連接網絡: 將 RJ-45 網絡線的一端連接至電腦後面板的 LAN (RJ-45) 接口,另一端連接 至局域網。 RJ-45 cable 網線 啟動您的電腦。 進行所需網絡連接設置。 更多關於網絡設置的信息與幫助請洽詢您的網絡管理員。 第五章:網絡連接...
-
Page 265: 華碩 Ai Manager
Manager 文件夾裡直接點擊 Setup.exe 主程序以開啟菜單窗口。 點擊【應用程序】標籤,然後點擊【華碩 AI Manager】。 依照畫面的指示,開始安裝。 根據軟件版本的不同,軟件安裝界面與使用方法可能略有不同。 啟用 AI Manager 欲開啟 AI Manager,請從 Windows 系統的桌面左下角點擊 【開始】>【所有程序】 >【ASUS】>【AI Manager】>【AI Manager 1.xx.xx.】後 , 則 AI Manager 會快速啟動並 顯示快捷方式欄 (Quick Bar, 如下圖) 。 在開啟應用程序後,AI Manager 的縮略圖將會顯示 在 Windows 桌面下方的任務欄中(如右圖)。 使用鼠標右鍵點擊這個圖標,可以在快 捷方式欄與主應用程序之間切換,而且您也... - Page 266 AI Manager 快捷方式欄(Quick Bar) AI Manager 快捷方式欄的設計可節省桌面空間,且可以讓您快速開啟華碩工具 程序與顯示系統信息。點擊快捷方式欄上的主應用程序、我的最愛、技術支持或系統 信息項目來顯示該項目的選項。 關閉按鈕 放到最大 / 還原按鈕 縮到最小按鈕 技術支持 主應用程序 華碩實用程序 我的最愛 系統信息 點擊放到最大/還原鈕 可以在全屏幕與快捷方式欄之間做切換;點擊縮到最 小鈕 則可以將 AI Manager 保留在桌面下方的工具欄中;點擊關閉鈕 則會離 開 AI Manager 程序。 主應用程序(Main) 主應用程序畫面中提供數個工具程序:AI Disk、AI Security、AI Gear 與 AI Probe。點擊主應用程序畫面上的箭頭縮略圖來瀏覽主應用程序中的各個工具程序項 目。 點擊顯示右...
- Page 267 AI Security AI Security 提供您設置密碼來保護您的設備如 USB 隨身磁碟、CD\ DVD,以防止未經授權下被他們盜取資料。 請依照以下步驟進行設備的加密: 當第一次使用 AI Security 時,您會先被要求輸入一組新密碼,請輸入一組 最多不超過 20 個字母數字或符號組合而成的密碼。 再次輸入新的密碼。 輸入新密碼的提示(建議)。 當完成時,請點擊【確定】。 如下圖,選擇您所要進行加密的設備,然後點擊【應用】。 輸入您事先設置的密碼,然後點擊【確定】。該被選擇的設備就會變成已 加密且無法存取。 請依照以下步驟將已加密的設備解除: 取消勾選已加密的設備名稱,然後點擊【應用】。 輸入您事先已經設置的密碼,然後點擊【確定】。該被選擇的設備則會變 成解除加密的狀態。 欲更改密碼,則請依照以下的步驟進行: 點擊【修改密碼】,然後依照畫面的指示進行更改。 華碩 CG 系列...
- Page 268 AI Booting AI Booting 提供您設置開機設備的優先次序。 欲指定開機順序,請依照以下步驟進行: 選擇一個設備,然後點擊下方左邊或右邊的按鈕以排定開機順序。 當完成選擇後,請點擊【應用】。 AI Probe AI Probe 會自動偵測並顯示主板與 CPU 的溫度、CPU 風扇的轉速,以及 輸出的電壓,您也可以在此調整您所需要的數值。 點擊“溫度”、“電壓”或“風扇轉速”標籤頁,然後選擇其中一項來開啟或 變更您所要的數值。 第六章:使用應用程序...
- Page 269 我的最愛 在“我的最愛”項目中提供您加入常用的應用程序,保留給您自行從電腦中加 入您所要添加的應用程序項目。 請依照以下步驟,進行增加應用程序: 點擊【加入】,然後找到您所要添加至“我的最愛”中的應用程序。 點擊【開啟】文件所在的窗口位置,應用程序將會添加到“我的最愛”中。 在該應用程序圖標上使用鼠標右鍵點擊,則可以進行開啟、刪除該應用程序, 或更改名稱,您也可以使用鼠標左鍵雙擊以開啟該程序。 技術支持 在 “技術支持” 菜單畫面中,您可以點擊相關的連結來連接至華碩電腦-全球網站、 華碩電腦-聯機技術支持網站、華碩電腦-聯機文件下載網站或華碩電腦-聯絡信息 。 華碩 CG 系列...
- Page 270 系統信息 點擊【系統信息】菜單可以看到關於您的系統、主板、處理器、BIOS、安裝的 設備與內存的相關信息。 華碩實用程序(視出貨機型而定) System Level Up System Level Up 允許您在 Windows 系統中根據超頻預設的參數進行立 ® 即超頻,並且免去了進入 BIOS 進行設置這一步驟。 請依照以下步驟開啟 System Level Up: 打開 AI Manager。 點擊 【華碩實用程序】,然後雙擊【System Level Up】。 第六章:使用應用程序...
- Page 271 EPU-6 Engine 華碩 EPU-6 可偵測當前電腦負載,並智能地即時調節電量,為系統提供 一套完整的節能方案。它自動調整 CPU、顯卡、芯片組、內存、硬盤与 CPU 風扇的用電量。提供了五種用電模式:自動(Auto)、Turbo 模式(Turbo Mode)、高性能(High Performance)、中等節能模式(Medium Power Saving)與最節能(Maximum Power Saving)模式,您可依據自己的使用情 況選擇。 請依照以下步驟開啟 EPU-6 Engine: 打開 AI Manager。 點擊【華碩實用程序】,然後雙擊【EPU-6 Engine】。 華碩 CG 系列...
-
Page 272: 華碩在線升級程序(Asus Update
‧ 隨主板附贈的驅動程序與應用程序光盤中包含此應用程序。 安裝華碩在線升級程序 將驅動程序與應用程序光盤放入光驅,會出現【驅動程序】菜單。 點擊【應用程序】標籤,然後點擊【安裝華碩在線升級程序】。 按照屏幕指示完成安裝。 ® 在使用華碩在線升級程序來升級 BIOS 程序之前,請先退出其他所有的 Windows 應用程序。 升級 BIOS 程序 點擊【開始】>【程序】>【ASUS】>【ASUS Update】>【ASUS Update】運行華碩 在線升級主程序。 在下拉菜單中選擇下列操作之一 : 使用網絡升級 BIOS 程序 選擇【Update BIOS from the Internet】,然後按下【Next】繼續。 請選擇離您最近的華碩 FTP 站點可避免網絡堵塞,或者您也可以直接選擇 【Auto Select】由系統自行決定。按下【Next】繼續。 接著再選擇您欲下載的 BIOS 版本。按下【Next】繼續。 華碩在線升級程序可以自行通過網絡下載 BIOS 程序。經常更新才能獲得最新的功... -
Page 273: 華碩 Mylogo2
™ 華碩 MyLogo2 華碩 MyLogo2™ 應用程序使您能夠自定義啟動圖標。啟動圖標會在開機自檢時 出現。華碩 MyLogo2™ 會在您安裝華碩在線升級程序時一併安裝到您的系統。 ‧ 請訪問華碩官網 www.asus.com 獲取最新 BIOS 文件。 ‧ 您可以將文件存成 GIF 格式作為啟動圖標。 請按照以下步驟進入華碩 MyLogo2™: 運行華碩在線升級程序。請參閱“華碩在線升級”一節。 選擇下拉菜單中的選項,然後點擊【下一步】。 在升級 BIOS 之前請先運行【MyLogo】來置換系統啟動圖標。 在下拉菜單中選擇“以文件升級 BIOS”然後點擊【下一步】。 按照提示找到新的 BIOS 文件,然後點擊【下一步】。華碩 MyLogo 窗口即在 屏幕上出現。 在窗口的左面板找到您想要用來作為啟動圖標的圖標,點擊【下一步】。 在 Ratio 下拉菜單中選擇您想要的圖標大小,點擊【下一步】。 系統開始升級 BIOS ,并加載新的啟動圖標。... -
Page 274: Nero
Nero Nero 允許您建立、複製、刻錄、編輯、共享以及更新不同類型的數據。 安裝 Nero (以 Nero 9 為例) 請按照以下步驟安裝 Nero 9: 將 Nero 9 驅動程序光盤插入光驅。 若您的電腦有自動播放功能,屏幕上會自動跳出主菜單。 若您的電腦沒有開啟“自動播放”功能,請雙擊 Nero 9 光盤根目錄下的 SeupX. exe 安裝文件。 在主菜單中點擊【Nero 9 Essentials】。 6-10 第六章:使用應用程序... - Page 275 選擇安裝嚮導的語言,然後點擊【下一步】。 點擊【下一步】繼續。 勾選“我接受許可證條款”,完成後點擊【下一步】。 6-11 華碩 CG 系列...
- Page 276 選擇“ 典型”,然後點擊【下一步】。 勾選“ 是,我想通過向 Nero 傳送匿名應用程序數據以提供幫助”,然後點擊 【下一步】。 完成後點擊【退出】。 6-12 第六章:使用應用程序...
- Page 277 刻錄文件 請參考以下步驟刻錄文件: 在主菜單中點擊【數據刻錄】>【添加】。 選擇您想要刻錄的文件,點擊【添加】。 6-13 華碩 CG 系列...
-
Page 278: 恢復您的系統(僅限預裝 Windows 操作系統的機器
更多關於 Nero 9 的使用方法請訪問 Nero 網站 www.nero.com。 恢復您的系統 (僅限預裝 Windows 操作系統的機器) 華碩台式電腦恢復 DVD 光盤幫助您重裝操作系統并將其還原至出示工作狀態。 在恢復過程中所有數據將會丟失。在恢復系統前,請確認您已備份所有資料,并記 錄下所有自訂設置,如網絡設置。 請按照以下步驟恢覆您的電腦: 開機時,當顯示 ASUS 標題畫面,請點擊 <F8> 鍵進入 Please select boot device 菜單。 放入還原 DVD 光盤,然後選擇光驅("CDROM:XXX")為開機設備,點擊 <Enter> 鍵,然後按任一鍵繼續。 等待直至硬盤信息畫面出現。選擇如何安裝一個新系統,選項有: Recover System to a partition 本選項將會刪除以下您所選擇的分區(Partition),並允許您保留其他的既有 分區,以及創建一個新的分區如磁盤 "C"。選擇一個分區後,按 NEXT 繼續。... - Page 279 請放入後並按 OK 與重新開機。 ® 在電腦重新開機後, Windows 7 系統將會開始進行系統設置。請按照畫面上 的指示來完成安裝,然後會再重新開機。 華碩個人電腦還原 DVD 光盤僅能使用在本台式電腦,請勿任意使用於其他的電腦 上。有關本產品的最新信息,請上華碩網站 http://www.asus.com.cn 查詢。 快速恢復系統 (僅限預裝 Windows 操作系統的機器,且隱藏分區未破壞) 開啟華碩台式電腦,當顯示 ASUS 標題畫面時,按下 <F9> 進入 System Recovery。 此時畫面顯示 Windows is loading files。隨後,Recovery CD/DVD 窗口出現。 按照屏幕上的說明完成還原過程。在系統重新開機後,顯示分辨率與系統設置 將還原為默認值。 無論您使用何種方法恢復系統,請備份好電腦中的重要數據,以免數據丟失。 6-15 華碩 CG 系列...
- Page 280 6-16 第六章:使用應用程序...
-
Page 281: 第七章 疑難解決
第七章 疑難解決 本章節為您提供您可能遇到的疑難的解決方法。 我的電腦無法開機,並且前面板電源指示燈未亮起。 ‧ 檢查您的電腦是否連接電源。 ‧ 檢查牆上的電源插座是否可用。 ‧ 檢查是否開啟電源。更多信息請參閱第一章“開啟或關閉您的電腦”。 我的電腦死機。 ‧ 請按照以下步驟關閉無回應的程序: 同時按下 <Alt> + <Ctrl> + <Delete> ,然後點擊【任務管理器】。 點擊【應用程序】。 選擇為回應程序,然後右擊【結束任務】。 ‧ 若鍵盤也無響應,請按住機箱頂部的電源按鈕直至電腦關閉。然後再按 下電源按鈕重新啟動電腦。 我無法使用華碩無線網卡連接無線網絡(僅限指定型號)。 ‧ 請確認您為想要連接的無線網絡輸入了正確的網絡安全密鑰。 ‧ 將外接天線(選購)連接至華碩無線網卡上的天線接口,並將天線放置 在機箱的頂部已獲得最佳無線性能。 數字鍵區域的方向鍵不起作用。 請確認數字鎖定指示燈已關閉。當指示燈亮起時這些數字鍵僅被用於輸 入數字;若您想要使用該區域中的方向鍵,請按下數字鎖定鍵關閉指示 燈。 華碩 CG 系列... - Page 282 顯示器無法顯示。 ‧ 請檢查顯示器是否開啟。 ‧ 請確認您的顯示器與電腦上的視頻輸出接口正確相連。 ‧ 若您的電腦內置獨立顯卡,請確認您的顯示器與獨立顯卡的視頻輸出接 口相連。 ‧ 請檢查顯示器視頻端口上的針腳是否彎曲。若您發現彎曲的針腳,請立 即替換顯示器視頻端口接線。 ‧ 請檢查您的顯示器是否正確連接電源。 ‧ 更多疑難解決信息請參考您的顯示器使用手冊。 使用多個顯示器時,僅一個顯示器能顯示。 ‧ 請確認這些顯示器電源已開啟。 ‧ 在開機自檢時僅連接至 VGA 接口的顯示器可以顯示。雙顯示功能僅在 Windows. 系統中適用。 ‧ 若您的電腦安裝了顯卡,請確認將顯示器連接至顯卡的輸出接口。 ‧ 請檢查多個顯示器是否正確設置。更多信息請參閱第三章“連接多個外 接顯示器”。 我的電腦無法偵測 USB 存儲設備。 ‧ 當您第一次將 USB 存儲設備與電腦相連時,Windows 會自動安裝它的 驅動程序。完成後請點擊進入“計算機”來檢查是否偵測到 USB 存儲 設備。...
- Page 283 高清電視上的圖像變形。(由於機型不同,系統功能也會有差異) ‧ 您的顯示器或高清電視的不同分辨率會導致圖像變形。請調節屏幕分辨 率至適合您的高清電視。請按照以下步驟改變您的屏幕分辨率: 請參考以下任意一項打開屏幕分辨率設置; ‧ 點擊 >【控制麵板】>【個性化】>【顯示】>【改變顯示器 設置】。 ‧ 右擊桌面。菜單出現后,點擊【個性化】>【顯示】>【改變顯 示器設置】。(部份操作系統進入控制麵板后沒有【個性化】 選項,可直接看到【顯示】選項) 調節分辨率。相關信息請參閱您的高清電視的使用手冊。 點擊【應用】或【確定】。然後在確認信息中點擊【保存更改】。 我的喇叭沒有聲音。 ‧ 請確認您將您的喇叭;連接至前面板貨後面板的聲音輸出端口(草綠 色)。 ‧ 請確認您的喇叭是否連接電源并開啟。 ‧ 調節喇叭的音量。 ‧ 請確認您沒有啟動靜音模式。 ‧ 若您啟動靜音,音量圖標將顯示為 。若要開啟系統聲音,請點擊通 知區域的 ,然後點擊 。 ‧ 若沒有啟動靜音,點擊 滑動滾軸調節音量。 ‧ 將您的喇叭與另一台電腦相連測試它是否正常運行。 DVD 光驅無法讀取光盤。 ‧ 請確認光盤是以標籤面朝上放入光驅。 ‧...
- Page 284 華碩台式電腦常見問題疑難排除快速指南 電源問題 可能的問題 請用戶確認 不良現象描述 確認電源開關是否符合當地 請自行調整符合當地的電壓設置值 電壓要求(110V/220V) 110V/220V 請按一下前置面板的電源鍵,確認是否 確認電腦是否開機? 能正常開機 無電源 先確認電腦的電源線是否有接好,確認 (電源指示燈不亮 確認電源線是否接好? 看看是否有電源線是否有脫落,或改用 其他產品附的電源線接在電腦上 (如果具備柝裝電腦能力且備有其他電源 確認有沒有嘗試換過電源供 供應器的話) 請用戶換電源供應器確認是 應器 否能正常開機 畫面無法顯示 不良現象描述 可能的問題 請用戶確認 確認信號線確實接在電腦的 要確認顯卡是外接還是內置的,若是外 開機後無法顯示 輸出接口 接的顯卡,要請用戶接在外接顯卡上 任何畫面(黑屏 (如果有其他顯示器的話)用其他顯示 ) 可能是信號線的問題 器試試看,是否有畫面 網絡相關問題 不良現象描述 可能的問題...
- Page 285 機 散熱效果不佳 請移到較為通風環境測試 是否有裝了不相容的軟件 請嘗試重裝 OS 無法啟動微軟金鑰 不良現象描述 可能的問題 請用戶確認 確認會不會更新到主板單板的 BIOS 是否有自行更新過 BIOS ,請用戶更新回華碩台式電腦專用的 BIOS 試試看 開機後停在啟動金 請輸入正確金鑰,每組 5 個英文數字 金鑰是否輸入錯誤 鑰的畫面 ,共 5 組 請去電微軟客服,請微軟協助啟動金鑰 輸入正確仍無法正常啟動 ,微軟客服 (0800-008833) * 若上述仍無法排除疑難,請上 ASUS Support 官方網站 (http://support.asus.com) 或參閱台式電腦保修卡並與客服聯繫。 華碩 CG 系列...
- Page 286 第七章:疑難解決...
- Page 287 華碩桌上型電腦 CG 系列 使用手冊...
- Page 288 T6001 第二版 2010 年 8 月 本使用手冊包括但不限於其所包含的所有資訊受到著作權法之保護,未 經華碩電腦股份有限公司(以下簡稱“華碩”)許可,不得任意地仿製、拷 貝、謄抄、轉譯或為其他使用或處分。本使用手冊沒有任何型式的擔保、立 場表達或其它暗示。若有任何因本使用手冊或其所提到之產品的所有資訊, 所引起直接或間接的資料流失、利益損失或事業終止,華碩及其所屬員工恕 不為其擔負任何責任。除此之外,本使用手冊所提到的產品規格及資訊僅供 參考,內容亦會隨時更新,恕不另行通知。華碩不負責本使用手冊的任何錯 誤或疏失。 本使用手冊中所提及的產品名稱僅做為識別之用,而前述名稱可能是屬 於其他公司的註冊商標或是著作權。 關於產品規格最新的升級訊息,請您到華碩的網站瀏覽或是直接與華碩 公司聯絡。 版權所有‧不得翻印 © 2010 華碩電腦...
- Page 289 目錄內容 注意事項 ....................v 安全性須知 ..................vii 提示符號 ...................viii 哪裡可以找到更多的產品資訊 ............viii 包裝內容 ..................... ix 第一章 系統導覽 歡迎 ....................1-1 了解您的桌上型電腦 ................1-1 安裝您的桌上型電腦 ................1-8 開啟或關閉您的電腦 ..............1-10 ® 第二章 使用 Windows 7(選配) 第一次啟動 ..................2-1 ® 使用 Windows 7 桌面 ..............2-2 管理檔案與資料夾 ................2-7 還原您的系統 .................2-10 保護您的電腦...
- Page 290 第六章 使用應用程式(選配) 華碩 AI Manager ................6-1 華碩線上更新(ASUS Update) ............6-8 ™..............6-9 華碩 MyLogo2 Nero ....................6-10 回復您的系統(僅限預裝 Windows 作業系統的機型) ....6-14 第七章 疑難解決...
-
Page 291: 注意事項
注意事項 REACH 謹遵守 REACH(Registration,Evaluation,Authorisation,and Restriction of Chemicals)管理規範,我們會將產品中的化學物質公告在華碩 REACH 網站,詳細請 參考 http://csr.asus.com/english/REACH.htm Federal Communications Commission Statement This device complies with Part 15 of the FCC Rules. Operation is subject to the following two conditions: ‧ This device may not cause harmful interference; and ‧... - Page 292 RF exposure warning This equipment must be installed and operated in accordance with provided instructions and the antenna(s) used for this transmitter must be installed to provide a separation distance of at least 20 cm from all persons and must not be co-located or operating in conjunction with any other antenna or transmitter.
-
Page 293: 安全性須知
安全性須知 在清潔電腦之前,請先關機並移除電源與所有周邊裝置。您可以使用干淨柔軟的海 綿或清潔布,沾上少許中性清潔劑與溫水,來擦拭您的個人電腦,接著用干布擦去 多余的水跡。 ‧ 請勿將個人電腦放置於不平坦或不穩定的表面。若個人電腦的機殼損壞,請連絡 維修服務人員。 ‧ 請勿在灰塵飛揚或環境髒亂的場所使用台式電腦。請勿在泄漏的可燃氣體附近操 作個人電腦。 ‧ 請勿在個人電腦上放置其他物品。請勿將任何物品塞入電腦機件內,以避免引起 機件短路或電路損毀。 ‧ 請勿將個人電腦放置於具備強大電磁場的環境中。 ‧ 請保持機器在乾燥的環境下使用,雨水、溼氣、液體等含有礦物質將會腐蝕電子 線路。請勿在雷電天氣下使用數據機。 ‧ 電池安全警示:請勿將電池丟入火中。請勿將電池的正負極短路。請勿自行拆解 電池。 ‧ 請在溫度為 0℃(32℉)至 35℃(95℉)之間的環境中使用本電腦。 ‧ 請勿堵塞個人電腦的通風孔,以避免因散熱不良而導致系統過熱。 ‧ 請勿使用破損的電源線、附件或其他周邊裝置。 ‧ 為了防止電擊風險,在搬動電腦主機之前,請先將電腦電源插頭暫時從電源插座 上移除。 ‧ 在使用變壓器或電源延長線前,我們推薦您先尋求專業人士的協助。這些裝置有 可能會干擾接地的迴路。 ‧ 請確定電源的電壓設定已調整到本國/本區域所使用的電壓標準值。若您不確定您 所屬區域的供應電壓值為何,請就近詢問當地的電力公司人員。 ‧ 如果電源已損壞,請不要嘗試自行修復。請將之交給專業技術服務人員或經銷商 來處理。... -
Page 294: 提示符號
提示符號 為了能夠確保您正確地完成主機板設定,請務必注意下面這些會在本手冊中出 現的標示符號所代表的特殊含意。 警告:提醒您在進行某一項工作時要注意您本身的安全。 小心: 提醒您在進行某一項工作時要注意勿傷害到電腦主機板元件。 重要: 此符號表示您必須要遵照手冊所描述之方式完成一項或多項軟硬體 的安裝或設定。 注意:提供有助於完成某項工作的訣竅和其他額外的資訊。 哪裡可以找到更多的產品資訊 您可以經由下面所提供的兩個管道來獲得您所使用的華碩產品資訊以及軟硬體 的更新資訊等。 華碩網站 您可以到 http://tw.asus.com 華碩電腦全球資訊網站取得所有關於華碩軟硬體產 品的各項資訊。 華碩當地技術支援 您可以造訪 http://support.asus.com/contact 華碩網站取得您所在地區的技術支援工 程師的聯繫資訊。 viii... -
Page 295: 包裝內容
包裝內容 華碩桌上型電腦 遊戲綁線帶 x3 使用手冊 x1 遊戲滑鼠墊 x 1 NERO 燒錄軟體光碟 x 1 電源線 x 1 (選配) (選配) 回復光碟 x 1 驅動程式與公用程式 華碩保固服務卡 x 1 (選配) 光碟 x 1(選配) ‧ 若包裝內容有所損壞或丟失,請速與經銷商聯繫。 ‧ 上述圖中所示物品僅供參考。實際產品規格與外觀依不同型號而定。 ‧ 部分地區出貨的機器可能不附贈滑鼠與鍵盤。... -
Page 297: 第一章 系統導覽
第一章 系統導覽 歡迎 感謝您購買華碩 CG 系列桌上型電腦。 華碩 CG 系列桌上型電腦擁有一流的效能,超凡的可靠性與以使用者為中心的應 用程式,並安裝在華碩特別設計的機殼中。 請在安裝您的機殼前先參閱您的華碩保固服務卡。 了解您的桌上型電腦 本手冊中的機殼圖片描述僅供參考。各連接埠及其位置,與外殼顏色均依不同機型 而異。 主機前面板 點 選 號 碼 以 查 看 相 關 描 述。 華碩 CG 系列... - Page 298 前面板 I/O 連接埠蓋板:掀起蓋板打開前面板。 光碟機。 光碟機指示燈。 光碟機緊急彈出按鈕:如果光碟機託盤沒有彈出,輕輕插入一個細頭物體,以 彈出託盤。 光碟機彈出按鈕:按此按鈕彈出光碟。 麥克風連接埠(粉紅色):此接頭可連接麥克風。 耳機連接埠 (草綠色):該連接埠可連接耳機或喇叭。 USB 2.0 連接埠: 可連接 USB 裝置,如滑鼠、印表機、掃描機、相機、PDA 等。 電源按鈕:按下此按鈕啟動您的電腦。 指紋掃描儀:此裝置可掃描或鑒定指紋,確保您的電腦不受非法入侵。第一次 使用時需設定您的使用者名稱與密碼。(選配) IEEE 1394 連接埠:此連接埠可連接 IEEE 1394 裝置。 Secure Digital™ / MultiMediaCard / Memory Stick 卡槽:將 Secure Digital™ / MultiMediaCard / Memory Stick 卡插入卡槽。 智慧卡卡槽:插入智慧卡。...
- Page 299 機殼後面板 CG7435 10 11 1 2 點選號碼以查看相關描述。 PS/2 鼠標連接埠(綠色):可連接 PS/2 滑鼠。 PS/2 鍵盤連接埠(紫色):可連接 PS/2 鍵盤。 Clr CMOS 按鈕:當超頻導致系統懸掛時,按下此按鈕清除設定資訊。 USB 3.0 連接埠:可連接 USB 3.0 裝置。 USB 2.0 連接埠: 可連接 USB 2.0 裝置如滑鼠、印表機、掃描機、相機、PDA 等。 Power eSATA 連接埠:可連接 Serial ATA (SATA) 裝置,如硬碟與光碟機。 側邊環繞喇叭連接埠(灰色):在八聲道音效設定下,這個連接埠可以連接側 邊環繞喇叭。...
- Page 300 後置環繞喇叭連接埠(黑色):本連接埠在四聲道、六聲道、八聲道設定下是 用來連接後置環繞喇叭。 中央聲道與重低音喇叭連接埠(橘色):這個連接埠可以連接中央聲道與重低 音喇叭。 麥克風連接埠(粉紅色):此連接埠連接至麥克風。 音效輸出連接埠(草綠色):您可以連接耳機或喇叭等的音效接收裝置。在四 聲道、六聲道、八聲道的喇叭設定模式時,本接頭是作為連接前置主聲道喇叭 之用。 音效輸入連接埠(淺藍色):您可以將磁帶、CD、DVD 播放器等的音效輸出端 連接到此音效輸入連接埠。 在 2、4、6、8 聲道音效設定上,音效輸出、音效輸入與麥克風接頭的功能會隨 著聲道音效設定的改變而改變,如下表所示。 二、四、六或八聲道音效設定 耳機 / 二聲道 四聲道 六聲道 八聲道 接頭 喇叭輸出 喇叭輸出 喇叭輸出 喇叭輸出 淺藍色 聲音輸入端 聲音輸入端 聲音輸入端 聲音輸入端 草綠色 聲音輸出端 前置喇叭輸出 前置喇叭輸出 前置喇叭輸出 粉紅色 麥克風輸入端 麥克風輸入端 麥克風輸入端...
- Page 301 LAN (RJ-45) 連接埠:透過網路中心連接到一個區域網路(LAN)。 網絡指示燈說明 ACT/LINK 速度 指示燈 指示燈 Activity/Link 指示燈 速度指示燈 狀態 描述 狀態 描述 關閉 沒有連接 關閉 連線速度 10Mbps 關閉 已連接 關閉 連線速度 100Mbps 閃爍 資料傳輸中 綠色 連線速度 1Gbps 網路連接埠 IEEE 1394 連接埠:此連接埠可連接 IEEE 1394 裝置。 光纖 S/PDIF 數位音效輸出埠:此輸出埠透過光纖 S/PDIF 線纜連接外接音效輸 出裝置。...
- Page 302 PS/2 鼠標連接埠(綠色):可連接 PS/2 滑鼠。 PS/2 鍵盤連接埠(紫色):可連接 PS/2 鍵盤。 Clr CMOS 按鈕:當超頻導致系統懸掛時,按下此按鈕清除設定資訊。 USB 3.0 連接埠:可連接 USB 3.0 裝置。 USB 2.0 連接埠: 可連接 USB 2.0 裝置如滑鼠、印表機、掃描機、相機、PDA 等。 側邊環繞喇叭連接埠(灰色):在八聲道音效設定下,這個連接埠可以連接側 邊環繞喇叭。 後置環繞喇叭連接埠(黑色):本連接埠在四聲道、六聲道、八聲道設定下是 用來連接後置環繞喇叭。 中央聲道與重低音喇叭連接埠(橘色):這個連接埠可以連接中央聲道與重低 音喇叭。 麥克風連接埠(粉紅色):此連接埠連接至麥克風。 音效輸出連接埠(草綠色):您可以連接耳機或喇叭等的音效接收裝置。在四 聲道、六聲道、八聲道的喇叭設定模式時,本接頭是作為連接前置主聲道喇叭 之用。 音效輸入連接埠(淺藍色):您可以將磁帶、CD、DVD 播放器等的音效輸出端 連接到此音效輸入連接埠。 在 2、4、6、8 聲道音效設定上,音效輸出、音效輸入與麥克風接頭的功能會隨 著聲道音效設定的改變而改變,如下表所示。...
- Page 303 通風孔:提供給機殼內的零組件進行通風。 請勿堵住通風孔,並經常為您的電腦通風。 顯示連接埠:此連接埠可連接顯示器。 HDMI 連接埠:連接 HDMI 裝置。 LAN (RJ-45) 連接埠:透過網路中心連接到一個區域網路(LAN)。 網絡指示燈說明 ACT/LINK 速度 指示燈 指示燈 Activity/Link 指示燈 速度指示燈 狀態 描述 狀態 描述 關閉 沒有連接 關閉 連線速度 10Mbps 關閉 已連接 關閉 連線速度 100Mbps 閃爍 資料傳輸中 綠色 連線速度 1Gbps 網路連接埠 IEEE 1394 連接埠:此連接埠可連接 IEEE 1394 裝置。 光纖...
-
Page 304: 安裝您的桌上型電腦
安裝您的桌上型電腦 該章節引導您連接主要硬體裝置,例如外部顯示器、鍵盤、滑鼠以及電源線至 您的電腦。 連接一個外部顯示器 使用華碩顯示卡(選購) 將您的顯示器連接至華碩獨立顯示卡的顯示連接埠。 請依照以下步驟使用華碩顯示卡連接一個外部顯示器: 將您的顯示器連接至華碩獨立顯示卡的顯示連接埠。 將顯示器插上電源。 華碩獨立顯示卡的顯示連接埠隨機種不同而改變。 第一章:系統導覽... - Page 305 連接 USB 鍵盤與滑鼠 將一個 USB 鍵盤與滑鼠連接至後面板的 USB 連接埠。 連接電源線 將電源線的一端連接至後面板的電源連接埠,另一端插上電源。 華碩 CG 系列...
-
Page 306: 開啟或關閉您的電腦
開啟或關閉您的電腦 本章節引導您在安裝完成后如何開啟或關閉您的電腦。 開啟您的電腦 請按照以下步驟開啟您的電腦: 開啟您的顯示器。 開啟電源開關,然後按下電源按鈕。 開啟 開啟 關閉 電源開關 等待直至作業系統自動載入。 關閉您的電腦 請按照以下步驟關閉您的電腦: 關閉所有執行中的程式。 ® 在 Windows 桌面上點選 。 點選 、 關閉作業系統。 關閉電源開關。 1-10 第一章:系統導覽... -
Page 307: 第二章 使用 Windows ® 7(選配
第二章 ® 使用 Windows 7(選配) 第一次啟動 ® 若您的電腦預裝了 Windows 7 操作系統,則您第一次啟動電腦時,螢幕上會出 ® 現一系列畫面以引導你進行 Windows 7 作業系統的基本設定。 當電腦第一次啟動時,請按照以下步驟操作: 啟動您的電腦。等待幾分鐘直至 設定 Windows 畫面出現。 在下拉選單中選擇您想要的語言,然後點選 下一步 。 在下拉選單中選擇您的國家或地區、時區、貨幣以及鍵盤佈局,然後點選 下一 步 。 輸入使用者名稱與電腦名稱,然後點選 下一步 。 輸入所需資訊來設定您的密碼,然後點選 下一步 。您也可以不輸入任何資訊, 點選 下一步 跳過這一步。 若您想稍後為您的帳戶設定密碼,請參閱本章節「設定使用者帳號及密碼」。 請仔細閱讀許可條款。勾選 我願意接受許可條款 ,然後點選 下一步 。 選擇... - Page 308 ® 使用 Windows 7 桌面 ® 點選開始圖示 > 說明及支援 來獲取更多關於 Windows 7作業系統的資訊。 開始功能表 通知區域 工作列 使用開始功能表 開始功能表允許您進入電腦上的程式或其它使用項目。它透過 說明及支援 功能 ® 提供您更多 Windows 7 的資訊。 從開始功能表進入選項 請按照以下步驟由開始功能表進入選項: ® 在 Windows 工作列中點選開始圖示 。 在開始功能表中選擇您想要進入的選項。 您可以將您常用的程式釘在開始功能表中成為一個小圖示。更多資訊請參閱本章節 「在開始功能表或工作列中新增程式」。 ® 第二章:使用 Windows...
- Page 309 使用 開始使用 選項 開始功能表中的 開始使用 選項包括一 ® 些基本操作的資訊,例如個人化 Windows , 新增新使用者,傳輸檔案等,幫助您更了解 ® 如何使用 Windows 7 作業系統。 請按照以下步驟使用 開始使用 : ® 在 Windows 工作列中點選開始圖示 進入開始功能表。 選擇 開始使用 展開一系列任務選項。 您也可以點選 開始 > 控制台 > 開始使 用 進入作業。 選擇您想要的任務選項。 使用工作列 工作列允許您進入以及管理已安裝在您的電腦上的程式或選項。 從工作列進入程式 請按照以下步驟從工作列進入程式: ‧...
- Page 310 在捷徑中新增選項 當您用滑鼠右鍵點選工作列中的一個圖示 時,螢幕上會出現捷徑以提供您快速進入該程 式或選項的相關連結。您也可以將所需選項釘 在捷徑上,例如您喜愛的網站、經常瀏覽的資 料夾、驅動程式或最近播放的媒體檔案。 請按照以下步驟將選項釘在捷徑: 用滑鼠右鍵點選工作列中的一個圖示。 在捷徑中用滑鼠右鍵點選你想要釘入的選項,然後選擇 將此程序釘選到工作列 。 在捷徑中移除選項 請按照以下步驟在捷徑中移除選項: 用滑鼠右鍵點選工作列中的一個圖示。 在捷徑中用滑鼠右鍵點選你想要移除的選項,然後選擇 將此程式從工作列取消 釘選 。 在開始功能表或工作列中新增程式 請按照以下步驟在開始功能表或工作列中新增程式: 在 Windows 工作列中點選開始圖示 進入 開始功能表。 在開始功能表或工作列中用滑鼠右鍵點選你 想要釘入的選項。 選擇 釘選到工作列 或 釘選到 [開始] 選單。 您也可以用滑鼠右鍵點選工作列中 一個正在執行的程式的圖示,然後 選擇 將此程式釘選到工作列 。 ® 第二章:使用 Windows...
- Page 311 在開始功能表中移除程式 請按照以下步驟在開始功能表中移除程式: 在 Windows 工作列中點選開始圖示 進入開始功能表。 在開始功能表中用滑鼠右鍵點選你想要移除的程式。然後選擇 從開始功能表取 消釘選 。 在工作列中移除程式 請按照以下步驟在工作列中移除程式: 在工作列中用滑鼠右鍵點選你想要移除的程 式 。然後選擇 將此程式從工作列取消釘選 。 使用通知區域 預設的通知區域顯示以下三種圖示: 作業中心通知 ® 點選該圖示顯示所有警示資訊或通知,以及進入 Windows 作業中心。 網路連線 該圖示顯示有線/無線網路連線狀態以及訊號強度。 音量 點選此圖示調節音量。 顯示通知 請按照以下步驟顯示通知: ‧ 點選通知圖示 ,然後點選第一行的 重要訊 息 開啟。 ® 更多資訊請參閱本章節「Windows 作業中心」。 華碩 CG 系列...
- Page 312 個人化圖示與通知 您可以選擇在工作列或通知區域顯示或隱藏圖示與通知。 請按照以下步驟個人化圖示或通知: 在通知區域點選箭頭圖示 。 點選 個人化 。 在下拉選單中選擇您想要個性化的圖示或選項的行為。 ® 第二章:使用 Windows...
-
Page 313: 管理檔案與資料夾
管理檔案與資料夾 ® 使用 Windows 瀏覽器 ® Windows 瀏覽器允許您檢視或管理您的檔案與資料夾。 ® 進入 Windows 瀏覽器 ® 請按照以下步驟進入 Windows 瀏覽器: 在工作列中點選開始圖示 進入開始功能表。 ® 點選 電腦 進入 Windows 瀏覽器。 位址列 顯示圖示 搜尋方塊 工具列 預覽圖示 顯示面 板 功 能窗格 瀏覽檔案與資料夾 請按照以下步驟瀏覽檔案與資料夾: ® 進入 Windows 瀏覽器。 在功能窗格或顯示面板中尋找所需資料的位置。 在位址列中點選箭頭顯示磁碟機或資料夾。... - Page 314 個人化檔案或資料夾圖示 請按照以下步驟個人化資料夾預覽方式圖示: ® 進入 Windows 瀏覽器。 在功能窗格中選擇您所需資料的位置。 在工具列中點選顯示圖示 。 在圖示選單中移動滑塊選擇你想要檢視檔案或資料 夾的方式。 您也可以在顯示面板上用滑鼠右 鍵點選任何一處,在展開的選項 中點選 檢視 ,並選擇您想要檢 視檔案或資料夾的方式。 排列您的檔案 請按照以下步驟排列您的檔案: ® 進入 Windows 瀏覽器。 點選 排列方式 顯示下拉選單及選項。 選擇您想要的排列方式。 ® 第二章:使用 Windows...
- Page 315 排序您的檔案 請按照以下步驟排列您的檔案: ® 進入 Windows 瀏覽器。 在顯示面板上用滑鼠右鍵點選任何一 處。 在出現的選單中選擇 排序方式 ,然 後選擇您想要的排序方式。 將檔案進行分組 請按照以下步驟將檔案進行分組: ® 進入 Windows 瀏覽器。 在顯示面板上用滑鼠右鍵點選任何一 處。 在出現的選單中選擇 分組方式 ,然 後選擇您想要的分組方式。 新增一個新資料夾 請按照以下步驟新增一個新資料夾: ® 進入 Windows 瀏覽器。 在工具欄中點選 新增 。 輸入新資料夾名稱。 您也可以在顯示面板上用滑鼠右 鍵點選任何一處,點選 新增 > 資料夾。 華碩 CG 系列...
-
Page 316: 還原您的系統
備份檔案 設定備份 請按照以下步驟設定備份: 點選 > 所有程式 > 維護 > 備份與還原。 點選 設定備份 ,然後再點選 下一步 。 選擇備份檔案的目標位置,點選 下一步 。 ® 選擇 讓 Windows 選擇(推薦) 或 讓我選擇 。 ® 若您選擇 讓 Windows 選擇 ,Windows 將不會備份 1GB 或以上的程式,FAT 格式 檔案,垃圾桶檔案或臨時檔案。 按照螢幕出現的步驟完成設定。 還原您的系統 ® Windows 系統還原功能可能會建立還原點,在那裡系統可以在特定時間或日期... -
Page 317: 保護您的電腦
保護您的電腦 ® 使用 Windows 7 作業中心 ® Windows 7 作業中心為您提供警示通知、安全資訊、系統維護資訊、自動疑難 解決選項以及修復一些電腦常見問題。 您可以自行制定警示通知。更多資訊請參閱本章節的「個性化圖示與通知」。 ® 進入 Windows 7 作業中心 ® 請按照以下步驟進入Windows 7 作業中心: 點選通知圖示 ,再點選 開啟行動 作業中心 。 在作業中心裡點選您想要進行的操作。 2-11 華碩 CG 系列... - Page 318 ® 使用 Windows Update ® Windows Update 允許您檢查與安裝最近的更新內容,以增強電腦的安全與效 能。 ® 進入 Windows Update ® 請按照以下步驟進入 Windows Update: ® 在 Windows 工作列中點選開始圖示 進入開始功能表。 ® 選擇 所有程式 > Windows Update。 ® 在 Windows Update 畫面中點選您想要進行的操作。 2-12 ® 第二章:使用 Windows...
- Page 319 設定使用者帳戶與密碼 您可以為使用您電腦的使用者設定帳戶與密碼。 設定使用者帳戶 請按照以下步驟設定使用者帳戶: ® 在 Winodws 工作列中點選 > 開始使用 > 新增新使用者。 選擇 管理其他帳戶 。 選擇 建立一個新帳戶 。 輸入新使用者名稱。 選擇 標準使用者 或 系統管理員 作為使用者類型。 完成後點選 建立帳戶 。 您也可以在 控制台 > 使用者帳戶 做同樣的作業。 2-13 華碩 CG 系列...
- Page 320 設定使用者密碼 請按照以下步驟設定使用者密碼: 選擇您想要設定密碼的使用者。 選擇 變更您的使用者帳戶 。 輸入密碼並確認。輸入密碼提示。 完成後點選 變更密碼 。 2-14 ® 第二章:使用 Windows...
-
Page 321: 進入 Windows ® 說明及支援
啟動防毒軟體(視具體機型而定) 部分電腦預裝了趨勢科技網路安全程式(Trend Micro Internet Security)。它是一 個第三方防毒軟體,保護您的電腦免受病毒侵襲。該軟體需另行購買。在啟動它之後 您將會有一段時間的試用期,通常為 60 天。 請按照以下步驟啟動趨勢科技網路安全(Trend Micro Internet Security): 執行趨勢科技網路安全(Trend Micro Internet Security)應用程式。 仔細閱讀許可條款,然後點選 同意並啟動 。 輸入您的郵件地址並選擇您的位置。點選 下一步 。 點選 完成 結束啟動。 ® 進入 Windows 說明及支援 ® ® Windows 說明及支援提供您 Windows 7 作業平臺中使用應用程式的說明與解決 方法。 ® 點選 >... - Page 322 2-16 ® 第二章:使用 Windows...
-
Page 323: 第三章 裝置連接
第三章 裝置連接 連接 USB 儲存裝置 桌上型電腦的前後面板均有 USB2.0/1.0 連接埠。USB 連接埠允許您連接 USB 裝 置,例如儲存裝置。 欲連接 USB 儲存裝置,請將 USB 儲存裝置插入您的電腦。 前面板 後面板 請按照以下步驟移除 USB 儲存裝置: 在 Windows 通知區域中點選 然後點選 退 出對應裝置 。 當出現 可以放心移除硬體 資訊後,將 USB 儲 存裝置從電腦上移除。 請勿在資料傳輸過程中移除 USB 儲存裝置。這樣做會導致資料遺失或損壞 USB 儲 存裝置。... -
Page 324: 連接麥克風與喇叭
連接麥克風與喇叭 桌上型電腦的前後面板均有麥克風連接埠與喇叭連接埠。後面板的音效 I/O 連接 埠允許您連接二、四、六、八聲道立體聲喇叭。 連接耳機與話筒 連接二聲道喇叭 第三章:裝置連接... - Page 325 連接四聲道喇叭 連接六聲道喇叭 華碩 CG 系列...
- Page 326 連接八聲道喇叭 第三章:裝置連接...
-
Page 327: 連接多個外接顯示器
連接多個外接顯示器 您的桌上型電腦視具體配置而定,可能配有 VGA、HDMI、DVI 等連接埠,允許 您連接多個外接顯示器。 當您的電腦安裝好顯示卡後,將顯示器接連至顯示卡輸出連接埠。 設定多個顯示器 當您連接多個顯示器後,您可以設定顯示模式,讓新增顯示器與主顯示器顯示 相同的內容,或作為主顯示器的延伸顯示器以擴充 Windows 桌面。 請按照以下步驟設定多個顯示器: 關閉您的電腦。 將兩個顯示器與您的電腦相連,並將電源線連接至這兩個顯示器。請參閱第一 章「設定您的電腦」獲得更多連接顯示器的方法。 對於顯示卡,僅被設為主要顯示的顯示器才能在開機自我檢測時顯示出來。雙重顯 示功能只可在 Winodws 作業系統中運作。 華碩 CG 系列... - Page 328 啟動您的電腦。 請參考以下步驟開啟 螢幕解析度 進行設定: (由於機型不同,系統功能也會 有差異,部分系統的控制台中直接可以看到顯示選項,而沒有個性選項) ‧ 點選 > 控制台 > 個人化 > 顯示 > 螢幕解析度。 ‧ 用滑鼠右鍵點選桌面,在隨即出現的選單中點選 個人化 > 顯示 > 螢幕解析 度。 選擇多個顯示器的顯示模式:下拉式選單 ‧ 在這些顯示器上同步顯示:選擇此項將新增的顯示器作為主顯示器的副 本。 ‧ 延伸這些顯示器:選擇此項將新增的顯示器作為延伸顯示器。這將增加您 的電腦使用空間。 ‧ 只在1/2 上顯示桌面:選擇此項將僅在顯示器 1或 2 上顯示桌面。 點選 套用 或 確定 。然後在確認訊息畫面上點選 保留變更 。 第三章:裝置連接...
-
Page 329: 第四章 使用您的電腦
第四章 使用您的電腦 使用電腦時的適當姿勢 使用者需要在使用電腦時保持適當的姿勢,防止腕部,手以及其他關節或肌肉 的損傷。本章節可為你提供如何避免不良姿勢造成的傷害,防止您在使用桌上型電腦 時感到身體不適或受傷。 視線與顯示器螢幕頂部相持平 腳蹬 90˚ 度 請參考以下幾項保持適當姿勢: ‧ 適當放置您的電腦椅,確保您的肘部平行於或略高於鍵盤,使得到舒適的打字 位置。 ‧ 調節座椅的高度,確保您的膝蓋略高於您的臀部,使得您的大腿後側得到放 鬆。如有需要,請使用腳凳抬高您的膝蓋。 ‧ 調節座椅的後側, 使其完全支撐您的脊椎並且稍向後傾斜。 ‧ 挺直坐正,使您的膝蓋,肘部以及臀部成約 90 度。 ‧ 將顯示器放在您的正前方,將顯示器頂部與您的視線持平,使您的視線稍向 下。 ‧ 使滑鼠靠近鍵盤,如有需要,請使用肘托以緩解打字時肘部的壓力。 ‧ 請在舒適平整的地方使用您的桌上型電腦,避開光源,如窗或直射陽光。 ‧ 使用一段時間後請稍作休息。 華碩 CG 系列... -
Page 330: 使用讀卡機
使用讀卡機 數位相機或其他的數位影像裝置,都是採用記憶卡來儲存數位相片或多媒體檔 案。視機型而定,本系統的前面板提供一部內建的多合一讀卡機,讓您可以隨時插入 這些記憶卡來讀取 / 寫入數位檔案。 請按照以下步驟使用記憶卡: 將卡槽擋板的兩邊往下拉直至完全開啟。 將記憶卡插入卡槽。 ‧ 由於記憶卡上均有缺口設計,因此只能以一個固定方向插入。請勿將卡強制插入 卡槽以免卡受到損傷。 ‧ 您可以在一個或多個卡槽中插入記憶卡,並逐一使用。請注意每個插槽只能插入 一張記憶卡。 在 自動播放 視窗中選擇一個程式來讀取檔案。 ‧ 若您的電腦沒有自動播放功能,請點選 Windows 7 工作列中的開始按鈕,選擇 電腦 ,然後雙按記憶卡圖示進行資料讀取。 ‧ 每個卡槽均有自己的磁碟機圖示,並顯示在 電腦 目錄下。 ‧ 當資料被讀取或寫入記憶卡時,讀卡機顯示燈會亮起或閃爍。 完成後用滑鼠右鍵點選記憶卡磁碟機圖示,點選 退出 ,然後移除記憶卡。 請勿在讀取、複製、格式化或移除記憶卡資料時或之後立即移除記憶卡,否則將可 能導致資料遺失。 為了防止資料遺失,請在移除記憶卡之前使用通知區域中的 安全移除硬體或退出媒 體光碟 。 第四章:使用您的電腦... -
Page 331: 使用光碟機
使用光碟機 放入光碟 請按照以下步驟放入光碟: 系統開啟時,按下光碟機上的按鈕退出光碟托盤。 將光碟有印刷圖案的那一面朝上放入。 將托盤推入光碟機中。 從 自動播放 選擇程式來讀取檔案。 若您的電腦沒有自動播放功能,請點選 Windows 7 工作列中的開始按鈕,選擇 電腦 , 然後雙按 CD/DVD 磁碟機圖示進行資料讀取。 退出光碟 請按照以下步驟退出光碟: 系統開啟時,按下光碟機上的按鈕退出光碟托盤。 ‧ 按下光碟機上的 退出 按鈕。 ‧ 用滑鼠右鍵點選 電腦 畫面中的 CD/DVD 磁碟機圖示,然後點選 退出 。 將光碟從托盤中取出。 華碩 CG 系列... - Page 332 第四章:使用您的電腦...
-
Page 333: 第五章 網路連線
第五章 網路連線 有線連接 使用 RJ-45 網路線將您的電腦與 DSL/Cable modem 或區域網路相連 (LAN)。 透過 DSL/Cable modem 連接網路 請按照以下步驟透過 DSL/Cable modem 連接網路: 設定您的 DSL/cable modem。 請參閱您的 DSL/Cable modem 手冊。 將 RJ-45 網路線的一端連接至電腦後面板的 LAN (RJ-45) 連接埠,另一端連接 至 DSL/Cable modem。 Modem RJ-45 cable RJ-45 網路線 開啟 DSL/Cable modem與您的電腦。 進行所需網路連接設定。... - Page 334 透過區域網路連接網路 (LAN) 請按照以下步驟透過區域網路連接網路: 將 RJ-45 網路線的一端連接至電腦後面板的 LAN (RJ-45) 連接埠,另一端連接 至區域網路。 RJ-45 cable RJ-45 網路線 啟動您的電腦。 進行所需網路連接設定。 更多關於網路設定的資訊與支援請洽詢您的網路管理員。 第五章:網路連線...
-
Page 335: 華碩 Ai Manager
夾裡雙按 setup.exe 主程式以開啟此功能。 點選 Utilities(工具程式)標籤,然後點選 ASUS AI Manager。 依照畫面的指示,進行安裝。 根據軟體版本的不同,軟體安裝介面與使用方法可能略有不同。 啟用 AI Manager 欲開啟 AI Manager,請從 Windows 系統的桌面左下角點選 開始 > 程式集 > ASUS > AI Manager > AI Manager 1.xx.xx. 後,則 AI Manager 會快速啟動並顯示捷徑列 (Quick Bar,如下圖)。 在開啟應用程式後,AI Manager 的小圖示將會顯示在 Windows 桌面下方的工作 列中(如右圖)。... - Page 336 AI Manager 捷徑列(Quick Bar) AI Manager 捷徑列的設計為節省桌面空間,並讓您快速開啟華碩工具程式與顯示 系統資訊。點選在工具列上的主應用程式、我的最愛、技術支援或系統資訊項目來顯 示該項目的選項。 關閉按鈕 放到最大 / 還原按鈕 縮到最小按鈕 主應用程式 技術支援 華碩實用程序 我的最愛 系統資訊 點選放到最大/還原鈕 可以在全螢幕與捷徑列之間做切換;點選縮到最小鈕 則可以將 AI Manager 保留在桌面下方的工具列中;點選關閉鈕 則會離開 AI Manager 程式。 主應用程式(Main) 主應用程式畫面中提供以下幾個工具程式:AI Disk、AI Security 與 AI Probe。 點選主應用程式畫面上的箭頭小圖示來瀏覽主應用程式中的各個工具程式項目。 點 選 顯 示 右 點選此鈕以顯示子項目或...
- Page 337 AI Security AI Security 提供您設定密碼來保護您的裝置如 USB 隨身磁碟、CD\DVD,以 防止未經授權下被他人盜取資料。 請依照以下步驟進行裝置的加密: 第一次使用 AI Security 時,您會被要求輸入一組新密碼,請輸入一組最多 不超過 20 個字母數字或符號組合而成的密碼。 再次輸入新密碼。 輸入新密碼的提示(建議)。 當完成時,請點選 確定。 接著如下圖,選擇您所要進行加密的裝置,然後點選 套用。 輸入您事先設定的密碼,然後點選 確定。則此一被選擇的裝置就會變成已 加密且無法存取。 若要將已加密的裝置解除,請依照以下步驟進行: 請取消勾選已加密的裝置名稱,然後點選 套用。 輸入您事先已經設定的密碼,然後點選 確定。該裝置就會變成解除加密的 狀態。 欲變更密碼,則請依照以下步驟進行: 點選 修改密碼,然後依照畫面的指示進行變更。 華碩 CG 系列...
- Page 338 AI Booting AI Booting 提供您設定開機裝置的優先次序。 請依照以下步驟指定開機順序: 選擇一個裝置,然後點選下方左邊或右邊的按鈕以排定開機順序。 當完成選擇後,請點選 套用。 AI Probe AI Probe 會自動偵測並顯示主機板與 CPU 的溫度、CPU 風扇的轉速,以及 輸出的電壓,您也可以在此調整您所需要的數值。 點選溫度、電壓或風扇轉速標籤頁,然後選擇其中一項來開啟或變更您所要的 數值。 第六章:使用應用程式...
- Page 339 我的最愛 在 我的最愛 項目中提供您加入常用的應用程式,保留給您自行從電腦中加入您 所要的應用程式項目。 請依照以下步驟加入我的最愛應用程式: 點選 加入,然後找到您所要增加至 我的最愛 中的應用程式。 點選 開啟 檔案所在的視窗位置,應用程式將會增加到 我的最愛 中。 在該應用程式小圖示上使用滑鼠右鍵點選,則可以進行開啟、移除該應用程 式,或變更名稱,您也可以使用滑鼠左鍵雙按以開啟該程式。 技術支援 在 技術支援 選單畫面中,您可以點選相關的連結來連線至華碩電腦-全球網 站、華碩電腦-線上技術支援網站、華碩電腦-線上檔案下載網站或華碩電腦-聯絡資 訊。 華碩 CG 系列...
- Page 340 系統資訊 點選 系統資訊 選單可以看到關於您的系統、主機板、處理器、BIOS、安裝的裝 置與記憶體的相關資訊。 華碩公用程式(視出貨機型而定) System Level Up ® System Level Up 允許您在 Windows 系統中根據超頻預設的參數進行立即 超頻,並且免去了進入 BIOS 進行設定這一步驟。 請依照以下步驟開啟 System Level Up: 打開 AI Manager。 點選 華碩公用程式,然後雙按 System Level Up。 第六章:使用應用程式...
- Page 341 EPU-6 Engine 華碩 EPU-6 Engine 可偵測當前電腦負載,並智慧地即時調節電量,為系統 提供一套完整的節能方案。它自動調整 CPU、顯示卡、晶片組、硬碟与 CPU 風 扇的用電量。EPU-6 Engine 提供了五種用電模式:自動(Auto)、Turbo 模式 (Turbo Mode)、高效能(High Performance)、中等省電模式(Medium Power Saving)與最佳省電(Maximum Power Saving)模式,您可依據自己的使用情況 選擇。 請依照以下步驟開啟 EPU-6 Engine: 打開 AI Manager。 點選 華碩公用程式,然後雙按 EPU-6 Engine。 華碩 CG 系列...
-
Page 342: 華碩線上更新(Asus Update
點選 公用程式 標籤,然後點選 安裝華碩線上更新程式。 華碩線上更新程式將被複製到您的系統中。 ® 在您要使用華碩線上更新程式來更新 BIOS 程式之前,請先關閉其他所有的 Windows 應用程式。 更新 BIOS 程式 點選 開始 > 程式集 > ASUS > ASUS Update > ASUS Update 執行華碩線上更 新主程式。 在下拉式選單中點選下列作業之一: 使用網路更新 BIOS 程式 選擇 Update BIOS from the Internet,然後按下 Next 繼續。 請選擇離您最近的華碩 FTP 站台可避免網路堵塞,或者您也可以直接選擇... -
Page 343: 華碩 Mylogo2
™ 華碩 MyLogo2 華碩 MyLogo2™ 應用程式使您能夠客製化啟動圖示。啟動圖示會在開機自我檢 測時出現。華碩 MyLogo2™ 會在您安裝華碩線上更新程式時一並安裝到您的系統。 ‧ 請造訪華碩官網 www.asus.com 獲取最新 BIOS 檔案。 ‧ 您可以將檔案存成 GIF 格式作為啟動圖示。 請按照以下步驟進入華碩 MyLogo2™: 執行華碩線上更新程式。請參閱「華碩線上更新」一節。 選擇下拉選單中的選項,然後點選 下一步 。 在更新 BIOS 之前請先執行 MyLogo 來置換系統啟動圖示。 在下拉選單中選擇 以檔案更新 BIOS 然後點選 下一步 。 按照提示找到新的 BIOS 檔案,然後點選 下一步 。華碩 MyLogo 視窗即在螢幕... -
Page 344: Nero
Nero Nero 允許您建立、複製、燒錄、編輯、分享以及更新不同類型的資料。 安裝 Nero (以 Nero 9 為例) 請按照以下步驟安裝 Nero 9: 將 Nero 9 驅動程式光碟插入光碟機。 若您的電腦有自動播放功能,螢幕上會自動跳出主選單。 若您的電腦沒有自動播放功能,請雙按 Nero 9 光碟根目錄下的 SeupX.exe 安裝檔 案。 在主選單中點選 Nero 9 Essentials 。 6-10 第六章:使用應用程式... - Page 345 選擇安裝精靈的語言,然後點選 下一步 。 點選 下一步 繼續。 勾選 我接受授權條款 ,完成後點選 下一步 。 6-11 華碩 CG 系列...
- Page 346 選擇 典型 ,然後點選 下一步 。 勾選 是,我想傳送匿名應用程式資料給 Nero,協助進行改善 ,然後點選 下一 步 。 完成後點選 結束 。 6-12 第六章:使用應用程式...
- Page 347 燒錄檔案 請參考以下步驟燒錄檔案: 在主選單中點選 資料燒錄 > 新增。 選擇您想要燒錄的檔案,點選 新增 。 6-13 華碩 CG 系列...
-
Page 348: 回復您的系統(僅限預裝 Windows 作業系統的機型
回復您的系統 (僅限預裝 Windows 作業系統的機型) 華碩桌上型電腦回復 DVD 光碟幫助您重灌作業系統並將其還原至預設工作狀 態。 在回復過程中所有資料將會丟失。在回復系統前,請確認您已備份所有資料,並記 錄下所有自訂設定,如網路設定。 請按照以下步驟回復您的電腦: 開機時,當顯示 ASUS 標誌,請按下 <F8> 鍵進入 Please select boot device 選單。 放入還原 DVD 光碟,然後選擇光碟機為開機裝置,按下 <Enter> 鍵,然後按任 一鍵繼續。 等待直至硬碟資訊畫面出現。選擇如何安裝一個新系統,選項有: Recover System to a partition 本選項將會移除以下您所選擇的分割區(Partition),並允許您保留其他的既有 分割區,以及創建一個新的分割區如磁碟 C 。選擇一個分割區後,按 NEXT 繼 續。... - Page 349 放入後並按 OK 與重新開機。 ® 在電腦重新開機後, Windows 7 系統將會開始進行系統設定。請按照畫面上的 指示來完成安裝,然後會再重新開機。 華碩個人電腦回復 DVD 光碟僅能使用在本桌上型電腦,請勿任意使用於其他的電腦 上。有關本產品的最新資訊,請上華碩網站 http://tw.asus.com 查詢。 快速回復系統 (僅限預裝 Windows 作業系統的機器,且隱藏分割區未破壞) 開啟華碩桌上型電腦,當顯示 ASUS 標誌時,按下 <F9> 進入 System Recovery。 此時畫面顯示 Windows is loading files。隨後,Recovery CD/DVD 視窗出現。 按照螢幕上的說明完成回復過程。在系統重新開機後,顯示解析度與系統設定 將回復為預設值。 無論您使用何種方法回復系統,請備份好電腦中的重要資料,以免資料丟失。 6-15 華碩 CG 系列...
- Page 350 6-16 第六章:使用應用程式...
-
Page 351: 第七章 疑難解決
第七章 疑難解決 本章節為您提供您可能遇到的疑難的解決方法。 我的電腦無法開機,並且前面板電源指示燈未亮起。 ‧ 檢查您的電腦是否連接電源。 ‧ 檢查牆上的電源插座是否可用。 ‧ 檢查是否開啟電源。更多資訊請參閱第一章「開啟或關閉您的電腦」。 我的電腦當機。 ‧ 請按照以下步驟關閉無回應的程式: 同時按下 <Alt> + <Ctrl> + <Delete> ,然後點選 工作管理員。 點選 應用程式 。 選擇未響應程式,然後用鼠標右鍵點選 工作結束 。 ‧ 若鍵盤也無回應,請按住機殼頂部的電源按鈕直至電腦關閉。然後再按 下電源按鈕重新啟動電腦。 我無法使用華碩無線網路卡連接無線網路(僅限指定型號)。 ‧ 請確認您為想要連接的無線網路輸入了正確的網路安全金鑰。 ‧ 將外接天線(選購)連接至華碩無線網路卡上的天線連接埠,並將天線 放置在機殼的頂部已獲得最佳無線效能。 數字鍵盤區域的方向鍵不起作用。 請確認數字鎖定指示燈已關閉。當指示燈亮起時這些數字鍵僅被用於輸 入數字;若您想要使用該區域中的方向鍵,請按下數字鎖定鍵關閉指示 燈。 華碩... - Page 352 顯示器無法顯示。 ‧ 請檢查顯示器是否開啟。 ‧ 請確認您的顯示器與電腦上的視訊輸出連接埠正確相連。 ‧ 若您的電腦內建獨立顯示卡,請確認您的顯示器與獨立顯示卡的視訊輸 出連接埠相連。 ‧ 請檢查顯示器視訊連接埠上的針腳是否彎曲。若您發現彎曲的針腳,請 立即替換顯示器視訊連接埠接線。 ‧ 請檢查您的顯示器是否正確連接電源。 ‧ 更多疑難解決資訊請參考您的顯示器使用手冊。 使用多個顯示器時,僅一個顯示器能顯示。 ‧ 請確認這些顯示器電源已開啟。 ‧ 在開機自我檢測時僅連接至 VGA 連接埠的顯示器可以顯示。雙顯示功 能僅在 Windows 系統中適用。 ‧ 若您的電腦安裝了顯示卡,請確認將顯示器連接至顯示卡的輸出連接 埠。 ‧ 請檢查多個顯示器是否正確設定。更多資訊請參閱第三章「連接多個外 接顯示器」。 我的電腦無法偵測 USB 儲存裝置。 ‧ 當您第一次將 USB 儲存裝置與電腦相連時,Windows 會自動安裝它的驅 動程式。完成後請點選進入 電腦 來檢查是否偵測到 USB 儲存裝置。 ‧...
- Page 353 高畫質電視上的圖像變形。(由於機型不同,系統功能也會有差異) ‧ 您的顯示器或高畫質電視的不同解析度會導致圖像變形。請調整螢幕解 析度至適合您的高畫質電視。請按照以下步驟改變您的螢幕解析度: 請參考以下任意一項打開螢幕解析度設定; ‧ 點選 > 控制台 > 個人化 > 顯示 > 改變顯示器設定。 ‧ 用鼠標右鍵點選桌面。選單出現后,點選 個人化 > 顯示 > 改變 顯示器設定。(部分操作系統進入控制台后沒有 個性化 選項, 可直接看到 顯示 選項。) 調整解析度。相關資訊請參閱您的高畫質電視的使用手冊。 點選 套用 或 確定 。然後在確認資訊中點選 保留變更 。 我的喇叭沒有聲音。 ‧ 請確認您將您的喇叭連接至前面板或後面板的音效輸出埠(草綠色)。 ‧ 請確認您的喇叭是否連接電源并開啟。...
- Page 354 華碩桌上型電腦常見問題疑難排除快速指南 電源問題 可能的問題 請使用者確認 不良現象描述 確認電源開關是否符合當地 請自行調整符合當地的電壓設定值 電壓要求 (110V/220V) 110V/220V 請按一下前置面板的電源鍵,確認是否 確認電腦是否開機? 能正常開機 無電源 先確認電腦的電源線是否接好,確認電 (電源指示燈不亮) 確認電源線是否接好? 源線是否有脫落,或改用其他產品附的 電源線接在電腦上 (如果具備柝裝電腦能力且備有其他電源 確認有沒有嘗試換過電源供 供應器的話) 請使用者換電源供應器確認 應器 是否能正常開機 畫面無法顯示 不良現象描述 可能的問題 請使用者確認 要確認顯示卡是外接還是內建的,若是 確認訊號線確實接在電腦的 外接的顯示卡,要請使用者接在外接顯 開機後無法顯示 輸出埠 卡上 任何畫面(黑 屏) (如果有其他螢幕的話)用其他螢幕試 可能是訊號線的問題 試看,是否有畫面 網路相關問題...
- Page 355 音效相關問題 不良現象描述 可能的問題 請使用者確認 確認插入孔位是否正確 請按照說明書執行確認動作 確認揚聲器是否有重新插拔 請拔除並且重新插入揚聲器。 試過 揚聲器或耳機故障 請更換揚聲器或耳機測試 沒有聲音 請測試前後置音效輸出埠,若只有一邊 確認是否前後置音效輸出埠 無聲音,請確認音效是否設為多聲道, 都有測試過 若不是請送修 驅動程式是否有誤 請重裝音效驅動程式 執行速度變慢或當機相關問題 不良現象描述 可能的問題 請使用者確認 檢查常註程式是否太多 請關掉某些常註程式再測試一下 OS 執行速度變慢 使用一段時間後發生的,有可能為電腦 是否為電腦一買來才剛開機 中毒,請掃毒或重灌 有可能硬碟壞軌,換硬碟測試或送修。 (主機板有發出異音) 請更換記憶體或把加裝的記憶體拔掉測 是否有換過或加裝記憶體 使用中電腦常會死 試。 當 散熱效果不佳 請移到較為通風環境測試 是否有裝了不相容的軟體 請嘗試重灌...
- Page 356 可能的問題 請使用者確認 進入到作業系統後,風扇聲 正常狀況,電腦開機時風扇會全速運 音會降低 轉 開機後風扇就很吵 是否進 BIOS 做更改過設定 請將 BIOS 回復為原廠預設值 BIOS 是否為最新版本 安排送修 請確認 CPU 風扇規格是否符合要求並 是否有更換過 CPU 風扇 確認風扇葉片有無損壞問題 確認使用環境是否為密閉空 使用時風扇太吵 請移到較為通風環境測試 間 更新 BIOS,若具備基本組裝能力的 確認 PC 溫度是否太高 話,可以試著清理主機內部的灰塵 * 若上述仍無法排除疑難,請上 ASUS Support 官方網站(http://support.asus.com)或 參閱個人電腦保固卡並與客服聯絡。 第七章:疑難解決...




