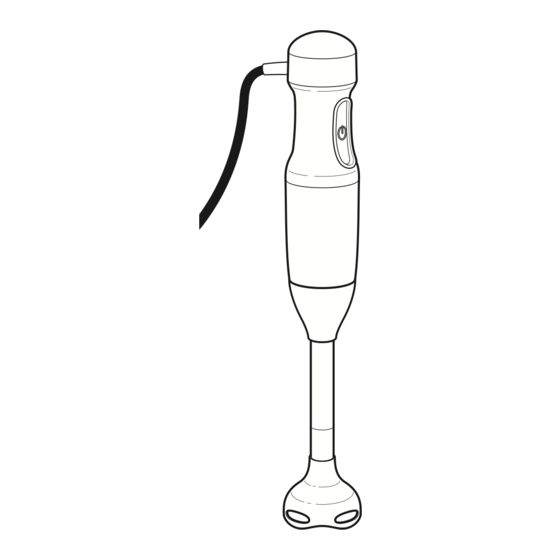
Brother MFC-8510DN Basic User's Manual
Basic user's guide - english
Hide thumbs
Also See for MFC-8510DN:
- Basic user's manual (202 pages) ,
- User manual (197 pages) ,
- Advanced user's manual (91 pages)
Summary of Contents for Brother MFC-8510DN
- Page 1 Basic User’s Guide MFC-8510DN MFC-8710DW MFC-8910DW Not all models are available in all countries. Version 0 USA/CAN...
- Page 2 If you need to call Customer Service Please complete the following information for future reference: Model Number: MFC-8510DN / MFC-8710DW / MFC-8910DW (Circle your model number) Serial Number: Date of Purchase: Place of Purchase: The serial number is on the back of the unit. Retain this User’s Guide with your sales receipt as a...
-
Page 3: Brother Numbers
For technical help, you must call the country where you bought the machine. Calls must be made from within that country. Register your product By registering your product with Brother International Corporation, you will be recorded as the original owner of the product. Your registration with Brother: ... -
Page 4: Ordering Accessories And Supplies
Telephone Line Cord LG3077001 Basic User's Guide LX9496001 (English for USA and Canada) LX9496002 (French for Canada) Quick Setup Guide (MFC-8510DN) LX9501001 (English for USA and Canada) (MFC-8710DW and MFC-8910DW) LX9708001 (English for USA and Canada) (MFC-8510DN) LX9501002 (French for Canada) -
Page 5: Usa And Canada
Notice - Disclaimer of Warranties (USA and Canada) BROTHER’S LICENSOR(S), AND THEIR DIRECTORS, OFFICERS, EMPLOYEES OR AGENTS (COLLECTIVELY BROTHER’S LICENSOR) MAKE NO WARRANTIES, EXPRESS OR IMPLIED, INCLUDING WITHOUT LIMITATION THE IMPLIED WARRANTIES OF MERCHANTABILITY AND FITNESS FOR A PARTICULAR PURPOSE, REGARDING THE SOFTWARE. - Page 6 User's Guides and where do I find them? Which Guide? What's in it? Where is it? Product Safety Read this Guide first. Please read the Safety Printed / In the Box Guide Instructions before you set up your machine. See this Guide for trademarks and legal limitations.
-
Page 7: Table Of Contents
Table of Contents (Basic User’s Guide) General information Using the documentation ..................1 Symbols and conventions used in the documentation ........1 Accessing the Advanced User’s Guide, Software User’s Guide and Network User’s Guide..................2 Viewing Documentation ................... 2 How to access Guides for Advanced Features............4 ®... - Page 8 Receiving a fax Receive modes ....................30 Choose the correct Receive Mode ..............30 Using receive modes ...................32 Fax Only ......................32 Fax/Tel......................32 Manual ......................32 External TAD ....................32 Receive Mode settings ..................33 Ring Delay .....................33 F/T Ring Time (Fax/Tel mode only) ...............33 Easy Receive....................34 Using PC-FAX How to use PC-FAX.....................35 ®...
- Page 9 Making copies How to copy......................54 Stop copying....................54 Copy settings....................54 Printing data from a USB Flash memory drive or digital camera supporting mass storage Creating a PRN file for direct printing ..............55 Printing data directly from the USB Flash memory drive or digital camera supporting mass storage ..................56 How to print from a computer Printing a document.....................
- Page 10 Troubleshooting Identifying your problem ..................81 Error and maintenance messages ...............83 Transferring your faxes or Fax Journal report ..........90 Document Jams ....................91 Document is jammed in the top of the ADF unit ..........91 Document is jammed under the document cover ..........91 Removing small documents jammed in the ADF...........92 Document is jammed at the output tray ............92 Paper Jams......................93...
- Page 11 Table of Contents (Advanced User's Guide) You can view the Advanced User's Guide on the Installer CD-ROM. The Advanced User's Guide explains the following features and operations. General Setup Printing reports IMPORTANT NOTE Fax reports Memory storage Reports Volume settings Making copies Automatic Daylight Saving Time Copy settings...
-
Page 13: General Information
General information Using the Bold Bold style identifies keys on the documentation machine's control panel or on the computer screen. Thank you for buying a Brother machine! Italics Italicized style emphasizes an Reading the documentation will help you important point or refers you to make the most of your machine. -
Page 14: Accessing The Advanced User's Guide, Software User's Guide And Network User's Guide
Chapter 1 Accessing the If the language screen appears, click your language. The CD-ROM Top Menu Advanced User’s will appear. Guide, Software User’s Guide and Network User’s Guide This Basic User's Guide does not contain all the information about the machine such as how to use the advanced features for Fax, Copy, Printer, Scanner, PC-Fax and Network. - Page 15 General information How to find Network setup instructions Double-click top.pdf. If the country screen appears, choose your country. Your machine can be connected to a wireless or wired network. After the list of User’s Guides appears, choose the Guide you want to read. Basic setup instructions uu Quick Setup Guide How to find Scanning instructions...
-
Page 16: How To Access Guides For Advanced Features
Chapter 1 How to access Guides Accessing Brother ® for Advanced Features Support (Windows You can view and download these Guides You can find all the contacts you will need, from the Brother Solutions Center at: such as Web support (Brother Solutions Center), Customer Service and Brother http://solutions.brother.com/ Authorized Service Centers in Brother... -
Page 17: Accessing Brother Support (Macintosh)
General information Accessing Brother To access the Brother CreativeCenter (http://www.brother.com/creativecenter/) Support (Macintosh) for FREE photo projects and printable downloads, click Brother CreativeCenter. You can find all the contacts you will need, such as Web support (Brother Solutions To return to the main page, click Back. Center) on the Installer CD-ROM. -
Page 18: Control Panel Overview
Chapter 1 Control panel overview MFC-8510DN, MFC-8710DW and MFC-8910DW have the same keys. The illustration is based on the MFC-8910DW. 01/01/2012 03:00PM Res:Standard Press b or Dial 1 One Touch keys 3 Error LED These 8 keys give you instant access to 16 Blinks in orange when the LCD displays an previously stored numbers. - Page 19 General information 01/01/2012 03:00PM Res:Standard Press b or Dial 6 Menu Keys: 9 Start Lets you start sending faxes or making copies. Clear Deletes entered data or lets you cancel the 10 Mode keys: current setting. Menu Puts the machine in FAX mode. Lets you access the Menu to program your SCAN settings in the machine.
-
Page 20: Data Led Indications
Chapter 1 Data LED indications The Data LED (light emitting diode) will flash depending on the machine’s status. Machine Status Description Ready Mode The machine is ready to print, in Sleep mode, there is no print data, or the power switch is off. Receiving Data The machine is either receiving data from the computer, processing data in memory, or printing data. -
Page 21: Loading Paper
Loading paper Loading paper and Printing on plain paper, thin paper or recycled paper from Tray 1 and Tray 2 print media Pull the paper tray completely out of the machine. The machine can feed paper from the standard paper tray, optional lower tray multi-purpose tray. - Page 22 Chapter 2 Put paper in the tray and make sure: Note The paper is below the maximum paper mark ( ) (1). Overfilling the paper tray will cause paper jams. The side to be printed on must be face down.
-
Page 23: Loading Paper In The Multi-Purpose Tray (Mp Tray)
Loading paper Loading paper in the Lift up the support flap (1) to prevent paper from sliding off the face-down multi-purpose tray (MP tray) output tray, or remove each page as soon as it comes out of the machine. You can load up to 3 envelopes or special print media in the MP tray or up to 50 sheets of plain paper. - Page 24 Chapter 2 Pull out the MP tray support (1) and Lift up the support flap to prevent paper unfold the flap (2). from sliding off the face-down output tray, or remove each page as soon as it comes out of the machine. Put paper in the MP tray and make sure: ...
- Page 25 Loading paper Printing on thick paper, labels and Open the MP tray and lower it gently. envelopes from the MP tray Before loading, press the corners and sides of the envelopes to make them as flat as possible. Open the back cover (face-up output tray).
- Page 26 Chapter 2 Put paper, labels or envelopes in the MP tray. Make sure: The number of envelopes in the MP tray does not exceed 3. The paper, labels or envelopes stay under the maximum paper mark (1). The side to be printed on must be face up.
-
Page 27: Unscannable And Unprintable Areas
Loading paper Unscannable and unprintable areas The figures below show maximum unscannable and unprintable areas. These areas may vary depending on the paper size or settings in the application you are using. Note When using BR-Script3 emulation, the edges of the paper that cannot be printed on are 0.16 in. -
Page 28: Paper Settings
Chapter 2 Paper settings Paper Size Note Paper Type You can use four sizes of paper for printing faxes: Letter, A4, Legal or Folio. Set up the machine for the type of paper you are using. This will give you the best print You can use ten sizes of paper for copies: quality. -
Page 29: Tray Use In Copy Mode
Loading paper Tray Use in COPY mode Note • If you choose Any for the MP Tray Paper You can change the priority tray that the Size, you must choose MP Only for the machine will use for printing copies. Tray Use setting. -
Page 30: Tray Use In Fax Mode
Chapter 2 Tray Use in FAX mode Tray Use in print mode You can change the default tray that the You can change the default tray the machine machine will use for printing received faxes. will use for printing from your computer and for Direct print. -
Page 31: Acceptable Paper And Other Print Media
Loading paper Acceptable paper and Recommended paper and print media other print media Print quality may vary according to the type of Paper Type Item paper you are using. Plain Paper Xerox 4200DP 20 lb You can use the following types of print Hammermill Laser Print media: plain paper, thin paper, thick paper, (24 lb=90 g/m... -
Page 32: Paper Capacity Of The Paper Trays
Chapter 2 Paper capacity of the paper trays Paper size Paper types No. of sheets Standard Paper Tray Letter, A4, Legal, B5, Plain paper, Thin paper, up to 250 (Tray 1) Executive, A5, Recycled paper 20 lb (80 g/m A5 (Long Edge), A6, B6, Folio Multi-purpose Tray Width: 3 to 8.5 in. -
Page 33: Handling And Using Special Paper
Loading paper Handling and using special Types of paper to avoid paper Important Some types of paper may not perform well The machine is designed to work well with or may cause damage to your machine. most types of xerographic and bond paper. However, some paper variables may have an DO NOT use paper: effect on print quality or handling reliability. - Page 34 Chapter 2 Envelopes • with windows, holes, cut-outs or perforations Most envelopes designed for laser printers • with glue on the surface as shown in will be suitable for your machine. However, the figure below some envelopes may have feed and print- quality problems because of the way they have been made.
- Page 35 Loading paper Labels Types of labels to avoid The machine will print on most types of labels Do not use labels that are damaged, curled, designed for use with a laser machine. Labels wrinkled or an unusual shape. should have an adhesive that is acrylic-based since this material is more stable at the high temperatures in the fuser unit.
-
Page 36: Loading Documents
Lift up and unfold the ADF document The ADF can hold up to 35 pages (for output support flap (2). MFC-8510DN) or up to 50 pages (for MFC-8710DW and MFC-8910DW) and feeds each sheet individually. Use standard 20 lb (80 g/m ) paper and always fan the pages before putting them in the ADF. -
Page 37: Using The Scanner Glass
Document Sizes Supported Length: (MFC-8710DW and MFC-8910DW) Up to 14 in. (355.6 mm) (MFC-8510DN) Up to 11.8 in. (300.0 mm) Width: Up to 8.5 in. (215.9 mm) Weight: Up to 4.4 lb (2.0 kg) Close the document cover. -
Page 38: Sending A Fax
Sending a fax How to send a fax Do one of the following: If you want to change fax resolution, press b and press d o r c to choose The following steps show you how to send a fax resolution. - Page 39 Sending a fax Fax settings Press Start. You can change fax settings. Faxing from the ADF (See Advanced User's Guide: Sending a fax.) The machine starts scanning the Duplex Scan (2-sided fax layout) document. (For MFC-8910DW) Faxing from the scanner glass Contrast ...
-
Page 40: Faxing A4, Legal Or Folio Size Documents From The Scanner Glass
Chapter 4 Faxing A4, Legal or Folio size Transmission Verification documents from the scanner Report glass You can use the Transmission Verification Report as proof that you sent a fax. When faxing A4, Legal or Folio size (See Advanced User's Guide: Transmission documents, you will need to set the scan Verification Report.) This report lists the glass size to A4 or Legal/Folio... - Page 41 Sending a fax Note • If you choose On+Image or Off+Image, the image will only appear on the Transmission Verification Report if Real Time Transmission is set to Off. (See Advanced User's Guide: Real Time Transmission.) • If the transmission is successful, OK will appear next to RESULT on the Transmission Verification Report.
-
Page 42: Receiving A Fax
Receiving a fax Receive modes Note You can use four sizes of paper for printing faxes: Letter, A4, Legal or Folio. Choose the correct Receive Mode The correct Receive Mode is determined by the external devices and telephone subscriber services (Voice Mail, Distinctive Ring, etc.) you will be using on the same line as the Brother machine. - Page 43 Receiving a fax To set the receive mode follow the instructions below: Press Menu, 0, 1. 01.Receive Mode Fax Only Fax/Tel External TAD Select ab or OK Press a or b to choose Fax Only, Fax/Tel, External TAD or Manual. Press OK.
-
Page 44: Using Receive Modes
Chapter 5 Using receive modes Manual Manual mode turns off all automatic Some receive modes answer automatically answering functions unless you are using the (Fax Only and Fax/Tel). You may want to Distinctive Ring Receive feature. change the Ring Delay before using these modes. -
Page 45: Receive Mode Settings
Receiving a fax Receive Mode settings F/T Ring Time (Fax/Tel mode only) Ring Delay When somebody calls your machine, you and your caller will hear the normal telephone ring The Ring Delay setting sets the number of sound. The number of rings is set by the Ring times the machine rings before it answers in Delay setting. -
Page 46: Easy Receive
Chapter 5 Easy Receive If Easy Receive is On: The machine can receive a fax automatically, even if you answer the call. When you see Receiving on the LCD or hear a click on the phone line through the handset you are using, just replace the handset. -
Page 47: Using Pc-Fax
Using PC-FAX How to use PC-FAX The LCD shows a reminder to start the PC-FAX Receive program on your computer. If you have started the PC-FAX Receive PC-FAX Receive program, press OK. ® If you have not started the PC-FAX (For Windows only) Receive program, see uu Software... -
Page 48: Pc-Fax Send
Chapter 6 Enter the recipient's fax number using Note your computer keyboard or by clicking • Before you can set up PC-Fax Receive the numeric keypad of the you must install the MFL-Pro Suite Brother PC-FAX user interface. You software on your PC. Make sure your PC can also select a stored number from is connected and turned on. -
Page 49: Telephone Services And External Devices
Telephone services and external devices Telephone line Teen Ring, and SimpleBiz Fax & Alternate Number Ringing. This service establishes a services second telephone number on the same line as your existing telephone number, and each number has its own ring pattern. Typically, Voice Mail the original number rings with the standard ring pattern and is used for receiving voice... -
Page 50: Distinctive Ring
Chapter 7 Distinctive Ring What does Brother’s ‘Distinctive Ring’ Distinctive Ring is a function of your Brother The Brother machine has a Distinctive Ring machine that allows a person with one line to feature that allows you to use your machine to receive fax and voice calls through two take full advantage of the telephone different phone numbers on that one line. - Page 51 Telephone services and external devices Before you choose the ring pattern to Registering the distinctive ring pattern register Very important! You can only register one Distinctive Ring After you have set the Distinctive Ring feature pattern with the machine. Some ring patterns to On, your Distinctive Ring number will cannot be registered.
-
Page 52: Connecting An External Tad (Telephone Answering Device)
Chapter 7 Connecting an external Turning off distinctive ring TAD (telephone Press Menu, 2, 0, 2. answering device) 20.Miscellaneous 2.Distinctive You can connect an external Telephone Answering Device (TAD) to the same line as Select ab or OK your machine. When the TAD answers a call, Press a or b to choose Off. -
Page 53: Connections
Telephone services and external devices Connections Recording an outgoing message (OGM) The external TAD must be plugged into the back of the machine, into the jack labeled Record 5 seconds of silence at the EXT. Your machine cannot work correctly if beginning of your message. -
Page 54: External And Extension Telephones
Chapter 7 External and extension Using external and extension telephones telephones Using extension telephones Connecting an external or extension telephone If you answer a fax call at an extension telephone, you can make your machine receive the fax by pressing the Fax Receive You can connect a separate telephone Code l51. -
Page 55: Using A Non-Brother Cordless External Handset
Telephone services and external devices Using a non-Brother cordless Changing the Remote Codes external handset The preset Fax Receive Code is l51. The preset Telephone Answer Code is #51. If you are always disconnected when accessing If your non-Brother cordless telephone is your External TAD, try changing the connected to the EXT. -
Page 56: Dialing And Storing Numbers
Dialing and storing numbers How to dial Speed dialing You can dial in any of the following ways. Press (Address Book) twice and enter the three digit Speed Dial number. (See Manual dialing Storing Speed Dial numbers uu page 50.) Use the dial pad to enter all the digits of the telephone or fax number. -
Page 57: Search
(See How to set up LDAP numbers uu page 50.) uu Network User’s Guide) (The LDAP function is available as a Make sure you are in FAX mode download for MFC-8510DN and MFC-8710DW.) Press (Address Book). Press the dial pad key for the first few Fax redial letters of the name. -
Page 58: Storing Numbers
Color Auto, Gray 100 dpi, Gray 200 dpi, Gray 300 dpi, Gray Auto, B&W 300 dpi, B&W 200 dpi, or B&W 200x100 dpi if you selected one of the E-Mail options. (The IFAX and E-Mail options are available as a download for MFC-8510DN and MFC-8710DW.) -
Page 59: One Touch And Speed Dial Storage Options
SPDF, SiPDF Email B&W TIFF 300dpi, 200dpi, 200x100dpi Registration Type selection is available for MFC-8910DW. The selection is also available for MFC-8510DN and MFC-8710DW if you download the IFAX and E-mail options from the Brother Solutions Center at: http://solutions.brother.com/. Note •... -
Page 60: Storing A Pause
For MFC-8910DW (or if you downloaded IFAX and E-mail options): If you installed the IFAX and E-mail options on the MFC-8510DN or MFC-8710DW, use this procedure to store the One Touch Dial For MFC-8510DN and MFC-8710DW: numbers. You can add the IFAX and E-mail options by... - Page 61 Dialing and storing numbers Enter the fax/telephone number (up to Option selected in step b Go to step 20 characters each) or E-mail address (up to 60 characters each). For help Fax/Tel entering characters, see Entering text IFAX uu page 170. Email Color PDF Press OK.
-
Page 62: Storing Speed Dial Numbers
Press a or b to choose the resolution 300 Speed Dial numbers (001- 300). from 300dpi, 200dpi or 200x100dpi. Press OK. For MFC-8510DN and MFC-8710DW: When you chose Email B&W PDF, You can add the IFAX and E-mail options by go to step k. - Page 63 Enter the name using the dial pad (up to 15 characters). If you installed the IFAX and E-mail options on the MFC-8510DN and MFC-8710DW, use Press OK. this procedure to store the Speed Dial Press OK to store the number or numbers.
- Page 64 Chapter 8 Press a or b to choose the resolution Option selected in step b Go to step from 100dpi, 200dpi, 300dpi or Auto. Fax/Tel Press OK. IFAX When you chose Email Color PDF Email Gray PDF, go to step k. Email Color JPG Press a or b to choose the resolution Email Color XPS...
-
Page 65: Changing Or Deleting One Touch And Speed Dial Numbers
23.Address Book 2.Clear 1.One Touch Dial Select ab or OK One Touch: <For MFC-8510DN and MFC-8710DW:> Select One Touch Edit the number, name and Resolution by the following the instruction in the Press the One Touch key number Note. When you are finished editing, you want to change or delete. -
Page 66: Making Copies
Making copies How to copy Press Start. Stop copying The following steps show the basic copy operation. (See Advanced User's Guide.) To stop copying, press Stop/Exit. When you want to make a copy, press (COPY) to illuminate it in blue. Copy settings ... -
Page 67: Printing Data From A Usb Flash Memory Drive Or Digital Camera Supporting Mass Storage
Printing data from a USB Flash memory drive or digital camera supporting mass storage Creating a PRN file for With the Direct Print feature, you do not need a computer to print data. You can print by just direct printing plugging your USB Flash memory drive into the machine’s USB direct interface. -
Page 68: Printing Data Directly From The Usb Flash Memory Drive Or Digital Camera Supporting Mass Storage
Chapter 10 Printing data directly Note from the USB Flash • Make sure your digital camera is turned memory drive or digital • If an error occurs, the USB memory menu camera supporting will not appear on the LCD. mass storage •... - Page 69 Printing data from a USB Flash memory drive or digital camera supporting mass storage Press a or b to choose the folder name Note or file name you want to print. • You can choose the following settings: Press OK. If you have chosen the folder name, Paper Size press a or b to choose the file name you...
- Page 70 Chapter 10 Note • You can change the default tray that the machine will use for printing. Press Menu, 1, 6, 3, and then press a or b to select the tray you want as the new default. (See Tray Use in print mode uu page 18.) •...
-
Page 71: How To Print From A Computer
How to print from a computer Printing a document The machine can receive data from your computer and print it. To print from a computer, you must install the printer driver. (See Software User's Guide: Printing for ® Windows or Printing and Faxing for Macintosh.) Install the Brother printer driver from the Installer CD-ROM. -
Page 72: How To Scan To A Computer
How to scan to a computer Scanning a document as a PDF file using ® ControlCenter4 (Windows (Detailed information uu Software User's Guide: Scanning) Note The screens on your PC may vary depending on your model. ControlCenter4 is a software utility that lets you quickly and easily access the applications you use most often. - Page 73 How to scan to a computer Set the scanning configuration. Click Configuration, and then select Button settings, Scan and File. The configuration dialog box appears. You can change the default settings. 1 Confirm PDF (*.pdf) is selected from the File Type pull-down list. 2 You can enter the file name you want to use for the document.
- Page 74 Chapter 12 Click File. The machine starts the scanning process. The folder where the scanned data is saved will open automatically.
-
Page 75: Changing The Scan Key Settings
How to scan to a computer Changing the SCAN key settings Before scanning To use the machine as a scanner, install a scanner driver. If the machine is on a network, configure it with a TCP/IP address. Install the scanner drivers from the Installer CD-ROM. (See Quick Setup Guide.) ... - Page 76 Chapter 12 Choose the File tab. You can change the default settings. 1 You can choose the file type from the pull-down list. 2 You can enter the file name you want to use for the document. 3 You can save the file to the default folder, or choose your preferred folder by clicking the (Browse) button.
-
Page 77: Scanning Using The Scan Key
• OCR (Scan to PC) • E-mail (Scan to PC) • File (Scan to PC) • FTP • Web Service (Web Services Scan) Available for MFC-8510DN and MFC-8710DW if you download IFAX and E-mail options. ® ® ® Windows users only. (Windows Vista SP2 or later and Windows ®... -
Page 78: A Routine Maintenance
Routine maintenance Replacing the consumable items The following messages appear on the LCD in the Ready mode. These messages provide advanced warnings to replace the consumable items before they reach the end of their life. To avoid any inconvenience, you may want to buy spare consumable items before the machine stops printing. - Page 79 Routine maintenance You will need to clean the machine regularly and replace the consumable items when the following messages are displayed on the LCD. LCD messages Consumable item Approximate life How to replace Order No. to replace Toner cartridge See page 68. 1 2 5 Replace Toner 3,000 pages...
-
Page 80: Replacing The Toner Cartridge
The toner cartridge that comes supplied with LCD, you need to replace the toner cartridge: the machine will need to be replaced after approximately 2,000 pages Replace Toner MFC-8510DN and approximately 3,000 pages for MFC-8710DW and MFC-8910DW. Open the... Approx. cartridge yield is declared in accordance The machine will stop printing until you with ISO/IEC 19752. - Page 81 Routine maintenance Replacing the toner cartridge WARNING Leave the machine turned on for 10 minutes for the internal fan to cool the HOT SURFACE extremely hot parts inside the machine. After you have just used the machine, some internal parts of the machine will be Press the front cover release button and extremely hot.
- Page 82 Important WARNING • We recommend that you place the drum unit and toner cartridge assembly on a clean, flat surface with a piece of • DO NOT put a toner cartridge or a toner disposable paper underneath it in case cartridge and drum unit assembly into a you accidentally spill or scatter toner.
- Page 83 Routine maintenance Important Note • Handle the toner cartridge carefully. If • Be sure to seal up the used toner cartridge toner scatters on your hands or clothes, tightly in a suitable bag so that toner immediately wipe or wash it off with cold powder does not spill out of the cartridge.
- Page 84 Pull off the protective cover. Important • Wait to unpack the new toner cartridge until immediately before you put it in the machine. If a toner cartridge is left unpacked for a long time, the toner life will be shortened. •...
- Page 85 Routine maintenance Put the new toner cartridge firmly into Clean the corona wire inside the drum the drum unit until you hear it lock into unit by gently sliding the green tab from place. If you put it in correctly, the green left to right and right to left several times.
-
Page 86: Cleaning The Corona Wire
Cleaning the corona wire WARNING If you have print quality problems, clean the HOT SURFACE corona wire as follows: After you have just used the machine, some Leave the machine turned on for 10 internal parts of the machine will be minutes for the internal fan to cool the extremely hot. - Page 87 Routine maintenance Clean the corona wire inside the drum Important unit by gently sliding the green tab from • We recommend that you put the drum unit left to right and right to left several times. and toner cartridge assembly on a piece of disposable paper or cloth in case you accidentally spill or scatter toner.
-
Page 88: Replacing The Drum Unit
Replacing the drum unit Replace Parts Drum Order No. DR-720 Replace Parts A new drum unit can print approximately 30,000 Letter or A4 size single-sided pages. Note Drum • There are many factors that determine the The drum unit has exceeded its rated life. actual drum life, such as the temperature, Please replace the drum unit with a new one. - Page 89 Routine maintenance Replacing the drum unit Take out the drum unit and toner cartridge assembly. Important • While removing the drum unit, handle it carefully because it may contain toner. If toner scatters on your hands or clothes, immediately wipe or wash it off with cold water.
- Page 90 Important WARNING • We recommend that you place the drum unit and toner cartridge assembly on a clean, flat surface with a piece of • DO NOT put a toner cartridge or a toner disposable paper underneath it in case cartridge and drum unit assembly into a you accidentally spill or scatter toner.
- Page 91 Routine maintenance Important Note • Handle the toner cartridge carefully. If • Be sure to seal up the used drum unit toner scatters on your hands or clothes, tightly in a suitable bag so that toner immediately wipe or wash it off with cold powder does not spill out of the drum unit.
- Page 92 Put the toner cartridge firmly into the Put the drum unit and toner cartridge new drum unit until you hear it lock into assembly back into the machine. place. If you put the cartridge in Do not close the front cover of the correctly, the green lock lever will lift machine.
-
Page 93: Troubleshooting
Troubleshooting If you think there is a problem with your machine, check each of the items below first and follow the troubleshooting tips. You can correct most problems by yourself. If you need additional help, the Brother Solutions Center offers the latest FAQs and troubleshooting tips. Visit us at http://solutions.brother.com/. - Page 94 Scanning problems: Scanning difficulties uu page 111 Software and Network problems: Software difficulties uu page 111 Network difficulties uu page 112...
-
Page 95: Error And Maintenance Messages
Troubleshooting Error and maintenance messages As with any sophisticated office product, errors may occur and consumable items may need to be replaced. If this happens, your machine identifies the error or required routine maintenance and shows the appropriate message. The most common error and maintenance messages are shown below. - Page 96 Error Message Cause Action The front cover is not Close the front cover of the machine. Cover is Open completely closed. The ADF cover is not Close the ADF cover of the machine. completely closed. The ADF is open while loading Close the ADF cover of the machine, then a document.
- Page 97 Troubleshooting Error Message Cause Action It is time to replace the drum Replace the drum unit. Drum Stop unit. (See Replacing the drum unit uu page 77.) The back of the machine is not Close the back cover of the machine. Duplex Disabled closed completely.
- Page 98 Error Message Cause Action The number you dialed does Verify the number and try again. No Response/Busy not answer or is busy. The toner cartridge or the drum Remove the drum unit and toner cartridge No Toner unit and toner cartridge assembly, remove the toner cartridge from the assembly is not installed drum unit, and re-install the toner cartridge...
- Page 99 Troubleshooting Error Message Cause Action The machine’s memory is full. Press Stop/Exit and delete the previously Out of Memory stored secure print data. Secure Print Data See Software User's Guide: Secure Print Key. is full. The machine has a mechanical Do one of the following: Print Unable XX problem.
- Page 100 Error Message Cause Action It is time to replace the paper Call Brother Customer Service or a Brother Replace Parts feeding kit. Authorized Service Center to replace the PF Kit 1 PF Kit. PF Kit 2 To replace PF Kit call Brother Customer Service at: PF Kit MP 1-877-BROTHER (1-877-276-8437) (in USA)
- Page 101 Troubleshooting Error Message Cause Action There are too many files stored Reduce the number of files stored on the USB Too Many Files on the USB Flash memory Flash memory drive. drive. A defective USB device or a Unplug the device from the USB direct Unusable Device high power consumption USB interface.
-
Page 102: Transferring Your Faxes Or Fax Journal Report
Transferring your faxes or Fax Transferring faxes to your PC Journal report You can transfer the faxes from your machine’s memory to your PC. If the LCD shows: Make sure that you have installed Print Unable XX MFL-Pro Suite on your PC, and then turn on PC-Fax Receiving on the PC. -
Page 103: Document Jams
Troubleshooting Document Jams Document is jammed under the document cover Document is jammed in the Take out any paper from the ADF that is top of the ADF unit not jammed. Lift the document cover. Take out any paper from the ADF that is not jammed. -
Page 104: Removing Small Documents Jammed In The Adf
Removing small documents Document is jammed at the jammed in the ADF output tray Lift the document cover. Take out any paper from the ADF that is not jammed. Insert a piece of stiff paper, such as cardstock, into the ADF to push any Pull the jammed document out to the small paper scraps through. -
Page 105: Paper Jams
Troubleshooting Paper Jams When loading paper in the MP tray, make sure that the paper stays under the maximum paper height guides (1) on Always remove all paper from the paper tray both sides of the tray. and straighten the stack when you add new paper. -
Page 106: Paper Is Jammed In Paper Tray 1 Or Tray 2
Paper is jammed in paper tray 1 Use both hands to slowly pull out the jammed paper. or tray 2 If the LCD shows Jam Tray 1 or Jam Tray 2, follow these steps: Pull the paper tray completely out of the machine. -
Page 107: Paper Is Jammed At The Back Of The Machine
Troubleshooting Paper is jammed at the back Slowly take out the drum unit and toner cartridge assembly. The jammed paper of the machine may be pulled out with the drum unit and toner cartridge assembly, or this may If the LCD shows Jam Rear, a paper jam release the paper so you can pull it out occurred behind the back cover. - Page 108 Important WARNING • We recommend that you put the drum unit and toner cartridge assembly on a piece of HOT SURFACE disposable paper or cloth in case you After you have just used the machine, some accidentally spill or scatter toner. internal parts of the machine will be •...
- Page 109 Troubleshooting Open the back cover. Pull the green tabs at the left and right hand sides toward you and fold down the fuser cover (1). WARNING HOT SURFACE After you have just used the machine, some internal parts of the machine will be extremely hot.
-
Page 110: Paper Is Jammed Inside The Machine
Paper is jammed inside the Close the fuser cover (1). machine If the LCD shows Jam Inside, follow these steps: Leave the machine turned on for 10 minutes for the internal fan to cool the extremely hot parts inside the machine. Pull the paper tray completely out of the machine. - Page 111 Troubleshooting Use both hands to slowly pull out the Slowly take out the drum unit and toner jammed paper. cartridge assembly. The jammed paper may be pulled out with the drum unit and toner cartridge assembly, or this may release the paper so you can pull it out from inside of the machine.
- Page 112 Important WARNING • We recommend that you put the drum unit and toner cartridge assembly on a piece of HOT SURFACE disposable paper or cloth in case you After you have just used the machine, some accidentally spill or scatter toner. internal parts of the machine will be •...
- Page 113 Troubleshooting Push down the green lock lever and take Note the toner cartridge out of the drum unit. Make sure that you put in the toner Remove the jammed paper if there is cartridge correctly or it may separate from any inside the drum unit.
-
Page 114: Paper Is Jammed In The Duplex Tray
Paper is jammed in the duplex WARNING tray HOT SURFACE If the LCD shows Jam Duplex, follow these After you have just used the machine, some steps: internal parts of the machine will be Leave the machine turned on for 10 extremely hot. - Page 115 Troubleshooting Pull the duplex tray completely out of the Make sure that the jammed paper does machine. not remain under the machine from static electricity. Put the duplex tray back into the machine. Pull the jammed paper out of the machine or out of the duplex tray.
-
Page 116: If You Are Having Difficulty With Your Machine
If you are having difficulty with your machine Important • For technical help, you must call the country where you bought the machine. Calls must be made from within that country. • If you think there is a problem with your machine, check the chart below and follow the troubleshooting tips. -
Page 117: Paper Handling Difficulties
Troubleshooting Printing difficulties (continued) Difficulties Suggestions The machine prints the first couple Check the settings in your application to make sure that it is set up to work with of pages correctly, then some your machine. pages have text missing. Your computer is not recognizing the machine’s input buffer’s full signal. -
Page 118: Printing Received Faxes
Paper handling difficulties (continued) Difficulties Suggestions The machine does not feed paper Fan the paper well and make sure the paper is under the maximum paper from the MP Tray when using a mark (1). Stagger the pages and put them in the tray until you feel the top page large stack of paper. - Page 119 Troubleshooting Printing received faxes (continued) Difficulties Suggestions Received faxes appear as split or Left and right margins are cut off or a single page is printed on two pages. blank pages. See Paper Size uu page 16. Turn on Auto Reduction. See Advanced User's Guide: Printing a reduced incoming fax.
-
Page 120: Receiving Faxes
Receiving faxes Difficulties Suggestions Cannot receive a fax. Make sure your machine has a dial tone by pressing the Hook key. If you hear static or interference on your fax line, please contact your local telephone company. Check all line cord connections. Make sure the telephone line cord is plugged into the telephone wall jack and the LINE jack of the machine. - Page 121 Troubleshooting Receiving faxes (continued) Difficulties Suggestions Cannot receive a fax. If you are using a telephone answering machine (External TAD mode) on the same line as the Brother machine, make sure your answering machine is set up (continued) correctly. See Connecting an external TAD (telephone answering device) uu page 40. Plug the telephone line cord directly from the wall telephone jack to your Brother machine’s LINE jack.
-
Page 122: Handling Incoming Calls
Sending faxes (continued) Difficulties Suggestions Poor sending quality. Try changing your resolution to Fine or S.Fine. Make a copy to check your machine’s scanner operation. If the copy quality is not good, clean the scanner. See Advanced User's Guide: Cleaning the scanner. Transmission Verification Report There is probably temporary noise or static on the line. -
Page 123: Copying Difficulties
Troubleshooting Copying difficulties Difficulties Suggestions Cannot make a copy. Make sure that COPY is illuminated. See How to copy uu page 54. Contact your administrator to check your Secure Function Lock Settings. Vertical black line appears in Black vertical lines on copies are typically caused by dirt or correction fluid on the copies. -
Page 124: Network Difficulties
Network difficulties Difficulties Suggestions Cannot print over a wired Network. If you are having Network problems. See Network User's Guide. Make sure your machine is powered onand is online and in Ready mode. Print the Network Configuration Report to verify your Network settings. See Advanced User's Guide: Reports. - Page 125 Troubleshooting Network difficulties (continued) Difficulties Suggestions Cannot connect to wireless Investigate the problem using the WLAN Report. Press Menu, 6, 7. and then network. (MFC-8710DW and press Start. MFC-8910DW) See Quick Setup Guide. Other difficulties Difficulties Suggestions The machine will not turn on. Adverse conditions on the power connection (such as lightning or a power surge) may have triggered the machine’s internal safety mechanisms.
-
Page 126: Setting Dial Tone Detection
Setting Dial Tone detection Telephone line interference / VoIP Setting the Dial Tone to Detection will shorten the Dial Tone detect pause. If you are having difficulty sending or receiving a fax due to possible interference (USA) Press Menu, 0, 4. on the telephone line, we recommend that (Canada) Press Menu, 0, 5. -
Page 127: Improving The Print Quality
Troubleshooting Improving the print quality If you have a print quality problem, print a test page first (Menu, 4, 2, 3). If the printout looks good, the problem is probably not the machine. Check the interface cable connections and try printing a different document. - Page 128 Examples of poor print Recommendation quality Make sure that you use paper that meets our specifications. See Acceptable paper and other print media uu page 19. ABCDEFGH Check the machine’s environment. Conditions such as high abcdefghijk temperatures and high humidity can increase the amount of A B C D background shading.
- Page 129 Troubleshooting Examples of poor print Recommendation quality Make sure that you use paper that meets our specifications. Rough- surfaced paper may cause the problem. ABCDEFGH See Acceptable paper and other print media uu page 19. abcdefghijk Clean the corona wire of the drum unit. A B C D See Cleaning the corona wire uu page 74.
- Page 130 Examples of poor print Recommendation quality Make sure that you use paper that meets our specifications. A rough surfaced paper or thick print media can cause this problem. See Acceptable paper and other print media uu page 19. ABCDEFGH abcdefghijk ...
- Page 131 Troubleshooting Examples of poor print Recommendation quality Make 10-15 copies of a blank, white sheet of paper. If the problem is not solved after printing the blank pages, the drum unit may have foreign material, such as glue from a label, stuck on the drum. Clean the drum unit.
- Page 132 Examples of poor print Recommendation quality Clean the corona wire inside the drum unit by sliding the green tab. See Cleaning the corona wire uu page 74. ABCDEFGH Make sure the green tab of the corona wire is at the home position (a). abcdefghijk A B C D The toner cartridge may be damaged.
- Page 133 Troubleshooting Examples of poor print Recommendation quality Check the paper type and quality. High temperatures and high humidity will cause paper to curl. See Acceptable paper and other print media uu page 19. See Product Safety Guide: Choosing a location. ...
- Page 134 Examples of poor print Recommendation quality Choose Reduce Paper Curl mode in the printer driver. ® See Software User's Guide: Printing (for Windows See Software User's Guide: Printing and Faxing (for Macintosh). Open the back cover (face-up output tray) to let the printed paper exit onto the face-up output tray.
-
Page 135: Machine Information
Troubleshooting Machine Information Reset functions The following reset functions are available: Checking the Serial Number 1 Network You can reset the internal print server You can see the machine’s Serial Number on back to its default factory settings such as the LCD. -
Page 136: How To Reset The Machine
How to reset the machine (USA) Press Menu, 0, 6. (Canada) Press Menu, 0, 7. 06.Reset 1.Network 2.Address & Fax 3.All Settings Select ab or OK Press a or b to choose the reset function you want to use. Press OK. Do one of the following;... -
Page 137: C Menu And Features
Menu and features On-screen Press a or b to scroll to your next menu selection. programming Press OK. When you have finished setting an Your machine has been designed to be easy option, the LCD will show Accepted. to use. The LCD provides on-screen programming using the menu keys. -
Page 138: Menu Table
Menu table The factory settings are shown in Bold with an asterisk. Choose & OK Choose & OK To accept To exit Level 1 Level 2 Level 3 Level 4 Options Descriptions Page 1.Mode Timer — — Sets the time to return 1.General Setup 0 Sec to FAX mode and the... - Page 139 Menu and features Level 1 Level 2 Level 3 Level 4 Options Descriptions Page Sets the size of the 1.General Setup 2.Paper 2.Paper Size 1.MP Tray paper in the paper (Continued) (Continued) Letter* tray. Legal Executive A5 L Folio Sets the size of the 2.Tray#1 paper in the paper Letter*...
- Page 140 Level 1 Level 2 Level 3 Level 4 Options Descriptions Page — Adjusts the ring 1.General Setup 3.Volume 1.Ring volume. (Continued) Med* High — Adjusts the volume 2.Beeper level of the beeper. Med* High — Adjusts the speaker 3.Speaker volume. Med* High 1.Toner Save —...
- Page 141 Menu and features Level 1 Level 2 Level 3 Level 4 Options Descriptions Page — Chooses the tray that 1.General Setup 6.Tray Use 2.Fax Tray#1 Only will be used for FAX (Continued) (Continued) Tray#2 Only mode. MP Only MP>T1>T2 T1>T2>MP* (Tray#2 and T2 appear if you have installed...
- Page 142 Level 1 Level 2 Level 3 Level 4 Options Descriptions Page — Adjusts the scan area 1.General Setup 9.Document Scan 1.Glass ScanSize of the scanner glass (Continued) Letter* to the size of the document. Legal/Folio (Legal/Folio is available for MFC-8710DW MFC-8910DW) You can set your own 2.File Size...
- Page 143 Menu and features Level 1 Level 2 Level 3 Level 4 Options Descriptions Page — Sets the number of 2.Fax 1.Setup Receive 1.Ring Delay rings before the (In FAX mode machine answers in only) Fax Only or Fax/Tel mode. — Sets the length of the 2.F/T Ring Time 20 Secs*...
- Page 144 Level 1 Level 2 Level 3 Level 4 Options Descriptions Page — Changes the 2.Fax 2.Setup Send 1.Contrast Auto* lightness or darkness (Continued) (In FAX mode Light of faxes you send. only) Dark — Sets the default 2.Fax Resolution Standard* resolution for Fine outgoing faxes.
- Page 145 Menu and features Level 1 Level 2 Level 3 Level 4 Options Descriptions Page — — Stores up to 16 One 2.Fax 3.Address Book 1.One Touch Dial Touch Dial numbers, (Continued) so you can dial by pressing one key (and Start).
- Page 146 Enter # twice machine to restrict the (MFC-8910DW, or dialing of LDAP if you download server numbers. Off* LDAP function on MFC-8510DN or MFC-8710DW) — — — You can check which 7.Remaining Jobs jobs are in the memory and lets you cancel scheduled jobs.
- Page 147 Menu and features Level 1 Level 2 Level 3 Options Descriptions Page — You can choose the 3.Copy 1.Quality Auto* Copy resolution for Text your type of document. Photo Graph — Adjust the brightness 2.Brightness -nnnno+ for copies. -nnnon+ -nnonn+* -nonnn+ -onnnn+ —...
- Page 148 Level 1 Level 2 Level 3 Options Descriptions Page — Chooses the 4.Printer 1.Emulation Auto(EPSON)* emulation mode. Auto(IBM) HP LaserJet BR-Script 3 Epson FX-850 IBM Proprinter Prints a list of the 2.Print Options 1.Internal Font 1.HP LaserJet machine’s internal 2.BR-Script 3 fonts.
- Page 149 Menu and features Level 1 Level 2 Level 3 Options Descriptions Page Sets the paper size 5.USB Direct I/F 1.Direct Print 1.Paper Size when printing directly Letter* from the USB flash memory drive. Legal Executive A5 L Folio Sets the media type 2.Media Type Thin when printing directly...
- Page 150 Level 1 Level 2 Level 3 Options Descriptions Page Sets the print quality 5.USB Direct I/F 1.Direct Print 6.Print Quality Normal* option when printing (Continued) (Continued) Fine directly from the USB Flash memory drive. Sets the PDF option 7.PDF Option Document* whether to print Document&Markup...
- Page 151 Menu and features Level 1 Level 2 Level 3 Options Descriptions Page — You can view the 6.Print Reports 1.Transmission 1.View on LCD Transmission 2.Print Report — Verification Report for your last 200 outgoing faxes and print the last report. —...
- Page 152 Level 4 Level 5 Options Descriptions Page — — Chooses the See . 7.Network 1.TCP/IP 1.Boot Method Auto* BOOT method that (MFC-8510DN) Static best suits your needs. RARP BOOTP DHCP (IP Boot — — Specifies the 00003* number of Tries)
- Page 153 Level 3 Level 4 Level 5 Options Descriptions Page 7.WINS Server — — Specifies the IP See . 7.Network 1.TCP/IP Primary address of the (MFC-8510DN) (Continued) [000-255]. primary or [000-255]. (Continued) secondary WINS [000-255]. server. [000-255] Secondary [000-255]. [000-255]. [000-255].
- Page 154 Level 5 Options Descriptions Page — — — You can see the See . 7.Network 3.Status Active 100B-FD current wired (MFC-8510DN) Active 100B-HD status. (Continued) Active 10B-FD Active 10B-HD Inactive — — — — Shows the MAC 4.MAC Address address of the machine.
- Page 155 Descriptions Page (5.E-mail/ Enter the POP3 See . 7.Network 2.Setup Server 2.POP3 1.POP3 Server Name (Up to 64 server address. IFAX) (MFC-8510DN) (Continued) characters) (Continued) (Continued) IP Address [000-255]. [000-255]. [000-255]. [000-255] Enter the POP3 2.POP3 Port 110* port number.
- Page 156 Level 5 Options Descriptions Page (5.E-mail/ 4.Del Error Mail — Deletes error mails See . 7.Network 3.Setup Mail RX automatically. IFAX) (MFC-8510DN) (Continued) (Continued) (Continued) 5.Notification — Receives notification messages. Off* 4.Setup Mail TX 1.Sender Subject — — Displays the...
- Page 157 Page — — — Chooses the type See . 7.Network 5.Scan To Color 100 dpi* and resolution for (MFC-8510DN) Color 200 dpi scanning to send (7.Scan To (Continued) the scanned data Color 300 dpi FTP) via FTP. Color 600 dpi...
- Page 158 Level 1 Level 2 Level 3 Level 4 Level 5 Options Descriptions Page — Chooses the See . 7.Network 1.Wired LAN 1.TCP/IP 1.Boot Method Auto* BOOT method that (MFC-8710DW) Static best suits your needs. RARP BOOTP DHCP (IP Boot — Specifies the 00003* number of...
- Page 159 Menu and features Level 1 Level 2 Level 3 Level 4 Level 5 Options Descriptions Page 7.WINS Server — Specifies the IP See . 7.Network 1.Wired LAN 1.TCP/IP Primary address of the (MFC-8710DW) (Continued) (Continued) [000-255]. primary or [000-255]. (Continued) secondary WINS [000-255].
- Page 160 Level 1 Level 2 Level 3 Level 4 Level 5 Options Descriptions Page — — You can see the See . 7.Network 1.Wired LAN 3.Wired Status Active 100B-FD current wired (MFC-8710DW) (Continued) Active 100B-HD status. (Continued) Active 10B-FD Active 10B-HD Inactive Wired OFF —...
- Page 161 Menu and features Level 1 Level 2 Level 3 Level 4 Level 5 Options Descriptions Page 4.Gateway — [000-255]. Enter the Gateway See . 7.Network 2.WLAN 1.TCP/IP [000-255]. address. (MFC-8710DW) (Continued) (Continued) [000-255]. (Continued) [000-255] — BRWXXXXXXXXXXXX Enter the Node 5.Node Name name.
- Page 162 Level 1 Level 2 Level 3 Level 4 Level 5 Options Descriptions Page — Enable or Disable See . 7.Network 2.WLAN 1.TCP/IP 0.IPv6 the IPv6 protocol. If (MFC-8710DW) (Continued) (Continued) Off* you want to use the (Continued) IPv6 protocol, visit http://solutions.
- Page 163 Menu and features Level 1 Level 2 Level 3 Level 4 Level 5 Options Descriptions Page 6.MAC Address — — — Shows the MAC See . 7.Network 2.WLAN address of the (MFC-8710DW) (Continued) machine. (Continued) 7.Set to Default — — Restore the 1.Reset wireless network...
- Page 164 Level 1 Level 2 Level 3 Level 4 Level 5 Options Descriptions Page — You can see the See . 7.Network 3.Wi-Fi Direct 6.Status Info. 1.Status G/O Active(**) current Wi-Fi (MFC-8710DW) (Continued) Client Active Direct™ network (Continued) status. Not Connected Wired LAN Active ** = the number of devices...
- Page 165 Menu and features Level 1 Level 2 Level 3 Level 4 Level 5 Options Descriptions Page (4.E-mail/ You can send or See . 7.Network 2.Setup Server 1.SMTP 4.SMTP SSL/TLS None* receive an E-mail IFAX) (MFC-8710DW) (Continued) (Continued) via an E-mail (Continued) (Continued) server that...
- Page 166 Level 1 Level 2 Level 3 Level 4 Level 5 Options Descriptions Page (4.E-mail/ 3.Setup Mail RX 1.Auto Polling — Automatically See . 7.Network checks the POP3 IFAX) (MFC-8710DW) server for new (Continued) (Continued) messages. 2.Poll Frequency — Sets the interval for checking for new [01-60] Min messages on the...
- Page 167 Menu and features Level 1 Level 2 Level 3 Level 4 Level 5 Options Descriptions Page (5.Scan To — — — Chooses the type See . 7.Network Color 100 dpi* and resolution for E-mail) (MFC-8710DW) Color 200 dpi scanning to send (Continued) the scanned data Color 300 dpi...
- Page 168 Level 1 Level 2 Level 3 Level 4 Level 5 Options Descriptions Page — — — Chooses the type See . 7.Network 5.ScanTo Color 100 dpi* and resolution for Network (MFC-8710DW) Color 200 dpi scanning to save ® (Windows (Continued) the scanned data Color 300 dpi directly to a CIFS...
- Page 169 Menu and features Level 1 Level 2 Level 3 Level 4 Level 5 Options Descriptions Page 1.Boot Method — Chooses the See . 7.Network 1.Wired LAN 1.TCP/IP Auto* BOOT method that (MFC-8910DW) Static best suits your needs. RARP BOOTP DHCP (IP Boot —...
- Page 170 Level 1 Level 2 Level 3 Level 4 Level 5 Options Descriptions Page 8.DNS Server — Specifies the IP See . 7.Network 1.Wired LAN 1.TCP/IP Primary address of the (MFC-8910DW) (Continued) (Continued) [000-255]. primary or [000-255]. (Continued) secondary DNS [000-255]. server.
- Page 171 Menu and features Level 1 Level 2 Level 3 Level 4 Level 5 Options Descriptions Page 1.Boot Method — Chooses the See . 7.Network 2.WLAN 1.TCP/IP Auto* BOOT method that (MFC-8910DW) Static best suits your (Continued) needs. RARP BOOTP DHCP (IP Boot —...
- Page 172 Level 1 Level 2 Level 3 Level 4 Level 5 Options Descriptions Page — Specifies the IP See . 7.Network 2.WLAN 1.TCP/IP 7.WINS Server Primary address of the (MFC-8910DW) (Continued) (Continued) [000-255]. primary or [000-255]. (Continued) secondary WINS [000-255]. server. [000-255] Secondary [000-255].
- Page 173 Menu and features Level 1 Level 2 Level 3 Level 4 Level 5 Options Descriptions Page — You can see the See . 7.Network 2.WLAN 5.WLAN Status 1.Status Active(11n) current wireless (MFC-8910DW) (Continued) Active(11b) network status. (Continued) Active(11g) Wired LAN Active WLAN OFF AOSS Active Connection Fail...
- Page 174 Level 1 Level 2 Level 3 Level 4 Level 5 Options Descriptions Page — — Sets your machine See . 7.Network 3.Wi-Fi Direct 4.Group Owner as the Group (MFC-8910DW) (Continued) Off* Owner. (Continued) — — You can see the 5.Device Info. 1.Device Name device name of your machine.
- Page 175 Menu and features Level 1 Level 2 Level 3 Level 4 Level 5 Options Descriptions Page — — — Enter the E-mail See . 7.Network 4.E-mail/IFAX 1.Mail Address address. (Up to 60 (MFC-8910DW) characters) (Continued) Enter the SMTP 2.Setup Server 1.SMTP 1.SMTP Server Name...
- Page 176 Level 1 Level 2 Level 3 Level 4 Level 5 Options Descriptions Page You can send or See . 7.Network 4.E-mail/IFAX 2.Setup Server 2.POP3 5.POP3 SSL/TLS None* receive an E-mail (MFC-8910DW) (Continued) (Continued) (Continued) via an E-mail (Continued) server that requires secure SSL/TLS communication.
- Page 177 Menu and features Level 1 Level 2 Level 3 Level 4 Level 5 Options Descriptions Page 3.Relay Report — Prints the Relay See . 7.Network 4.E-mail/IFAX 5.Setup Relay Broadcast Report. (MFC-8910DW) (Continued) (Continued) Off* 5.Scan To E-mail — — — Chooses the type (Continued) Color 100 dpi*...
- Page 178 Level 1 Level 2 Level 3 Level 4 Level 5 Options Descriptions Page — — — Chooses the type See . 7.Network 7.ScanTo Color 100 dpi* and resolution for Network (MFC-8910DW) Color 200 dpi scanning to save ® (Windows (Continued) the scanned data Color 300 dpi directly to a CIFS...
- Page 179 Menu and features Level 1 Level 2 Level 3 Options Descriptions Page — — You can check the 8.Machine Info. 1.Serial No. serial number of your machine. — You can check the 2.Page Counter Total number of total Fax/List pages the machine has printed during its Copy life.
- Page 180 Level 1 Level 2 Level 3 Options Descriptions Page — Chooses the receive 0.Initial Setup 1.Receive Mode Fax Only* mode that best suits Fax/Tel your needs. External TAD Manual — Puts the date and See . 2.Date&Time 1.Date&Time time on the LCD and in headings of faxes you send.
- Page 181 Menu and features Level 1 Level 2 Level 3 Options Descriptions Page — (in USA) Allows you to change See . 0.Initial Setup 0.Local Language the LCD language for (Continued) English* your country. Español (in Canada) English* Français See Advanced User's Guide. See Quick Setup Guide.
-
Page 182: Entering Text
Entering text When setting certain menu selections, such as the Station ID, you will need to type text characters. The dial pad keys have letters printed on them. The keys: 0, # and l do not have printed letters because they are used for special characters. Press the appropriate dial pad key the number of times shown in this reference table to access the character you want. - Page 183 Menu and features Special characters and symbols Press l, # or 0, then press d or c to move the cursor to the symbol or letter you want. Press OK to choose it. The symbols and characters below will appear depending on your menu selection. Press l (space) ! "...
-
Page 184: D Specifications
Specifications General Note This chapter provides a summary of the machines' specifications. For additional specifications visit us at http://www.brother.com/ for details. Model MFC-8510DN MFC-8710DW MFC-8910DW Printer Type Laser Print Method Electrophotographic Laser Printer Memory Capacity Standard 64 MB 128 MB Optional 1 slot: DDR2 SO-DIMM (144–pin) up to 256 MB... - Page 185 Specifications Model MFC-8510DN MFC-8710DW MFC-8910DW Dimensions MFC-8510DN (Continued) 16.7 in. (423 mm) 15.9 in. 16.3 in. (405 mm) (415 mm) Weights (with consumables) 34.8 lb (15.8 kg) 35.9 lb (16.3 kg) 36.8 lb (16.7 kg) Noise Level Sound Printing m = 59 dB (A)
-
Page 186: Document Size
Document Size Model MFC-8510DN MFC-8710DW MFC-8910DW Document Size ADF Width 5.8 to 8.5 in. (147.3 to 215.9 mm) (Single-sided) ADF Length 5.8 to 14.0 in. (147.3 to 355.6 mm) Scanner Glass Width Max. 8.5 in. (215.9 mm) Scanner Glass Max. 11.8 in. -
Page 187: Print Media
Specifications Print media Model MFC-8510DN MFC-8710DW MFC-8910DW Paper Input Paper Tray Paper Type Plain Paper, Thin Paper, Recycled Paper (Standard) Paper Size Letter, A4, B5 (ISO/JIS), A5, A5 (Long Edge), B6 (ISO), A6, Executive, Legal, Folio Paper Weight 16 to 28 lb (60 to 105 g/m... -
Page 188: Fax
Model MFC-8510DN MFC-8710DW MFC-8910DW Compatibility ITU-T Super Group 3 Coding System MH/MR/MMR/JBIG/JPEG Modem Speed 33,600 bps (with Automatic Fallback) 2-sided (Duplex) Print Receiving Automatic 2-sided (Duplex) Sending Yes (from ADF) Scanning Width Max. 8.19 in. (208 mm) Printing Width Max. 8.19 in. (208 mm) -
Page 189: Copy
Specifications Copy Model MFC-8510DN MFC-8710DW MFC-8910DW Copy Width Max. 8.27 in. (210 mm) Automatic 2-sided (Duplex) Copy Yes (from ADF) Multiple Copies Stacks or Sorts up to 99 pages Reduce/Enlarge 25% to 400% (in increments of 1%) Up to 1200 × 600 dpi Resolution Less than 10.5 seconds at 73.4 °F (23 °C) / 115 V... -
Page 190: Scanner
Scanner Model MFC-8510DN MFC-8710DW MFC-8910DW Color / Mono Yes / Yes TWAIN Compliant ® ® ® Yes (Windows XP / Windows Vista / Windows 7 / Mac OS X 10.5.8, 10.6.x, 10.7.x WIA Compliant ® ® ® Yes (Windows XP / Windows Vista... -
Page 191: Printer
Specifications Printer Model MFC-8510DN MFC-8710DW MFC-8910DW Automatic 2-sided (Duplex) Print Emulations ® PCL6, BR-Script3 (PostScript 3™), IBM Proprinter XL, Epson FX-850 1200 dpi × 1200 dpi, HQ1200 (2400 × 600 dpi) quality, Resolution 600 dpi × 600 dpi Print Speed... -
Page 192: Interfaces
Interfaces Model MFC-8510DN MFC-8710DW MFC-8910DW Hi-Speed USB 2.0 It is recommended you use a USB 2.0 cable (Type A/B) that is no more than 6 feet (2.0 meters) long. 10BASE-T / 100BASE-TX Ethernet Use a straight-through Category 5 (or greater) twisted-pair cable. -
Page 193: Direct Print Feature
Specifications Direct Print feature Model MFC-8510DN MFC-8710DW MFC-8910DW Compatibility PDF version 1.7 , JPEG, Exif + JPEG, PRN (created by Brother printer driver), TIFF (scanned by all Brother MFC or DCP models), XPS version 1.0 Interface USB direct interface PDF data including a JBIG2 image file, a JPEG2000 image file or a transparency file is not supported. -
Page 194: Computer Requirements
Computer requirements Minimum System Requirements and Supported PC Software Functions Computer Platform & Processor Minimum Recommended Hard Disk Space Supported Supported Operating System Minimum Speed to install Version Software Interface Functions Drivers Applications ® ® ® ® 128 MB 256 MB 150 MB 500 MB Printing,... - Page 195 Specifications Minimum System Requirements and Supported PC Software Functions Computer Platform & Processor Minimum Recommended Hard Disk Space Supported Supported Operating System Minimum Speed to install Version Software Interface Functions Drivers Applications Windows ® ® 256 MB 512 MB 50 MB Printing 10Base-T/ Intel...
-
Page 196: Consumable Items
Consumable items Model MFC-8510DN MFC-8710DW MFC-8910DW Order No. Toner Inbox Approx. 2,000 Approx. 3,000 pages Letter or A4 Cartridge pages Letter or page A4 page Standard TN-720 Approx. 3,000 pages Letter or A4 page High Yield TN-750 Approx. 8,000 pages Letter or A4 page... -
Page 197: Network (Lan)
(For Windows users) If you require more advanced machine management, use the latest Brother BRAdmin Professional utility version that is available as a download from http://solutions.brother.com/. (MFC-8510DN and MFC-8710DW) These protocols are available if you download LDAP function to your machine. -
Page 198: Index
Index Accessories and supplies ......ii Data Ident-A-Call ........37 ADF (automatic document feeder) Dialing using .............24 a pause ..........48 Answering machine (TAD) automatic fax redial ......45 connecting ..........41 manual ..........44 Apple Macintosh one touch ..........44 See Software User’s Guide. - Page 199 Fax codes Labels ........11 changing ..........43 LCD (liquid crystal display) ....6 fax receive code ........43 telephone answer code ......43 Fax, stand-alone Machine information receiving ..........30 easy receive ........34 how to reset the machine ....124 from extension telephone ....43 reset functions ........
- Page 200 One Touch Quality using .............44 printing ..........115 One touch Quick dial ..........48 changing ..........53 Group dial setting up ..........48 changing ..........53 Out of Memory message ......86 one touch dial changing ..........53 custom scan profile ......48 setting up ...........
- Page 201 Troubleshooting ........104 document jam ......... 91 error messages on LCD ....... 83 Scan a document to a computer ....60 if you are having difficulty Scanner glass copy quality ........111 scan size for fax sending ......28 incoming calls ........110 using .............25 network ..........
- Page 202 Brother International Corporation 100 Somerset Corporate Boulevard P.O. Box 6911 Bridgewater, NJ 08807-0911 USA Brother International Corporation (Canada) Ltd. 1 rue Hôtel de Ville, Dollard-des-Ormeaux, QC, Canada H9B 3H6 Visit us on the World Wide Web http://www.brother.com/ These machines are approved for use in the country of purchase only. Local Brother companies...















