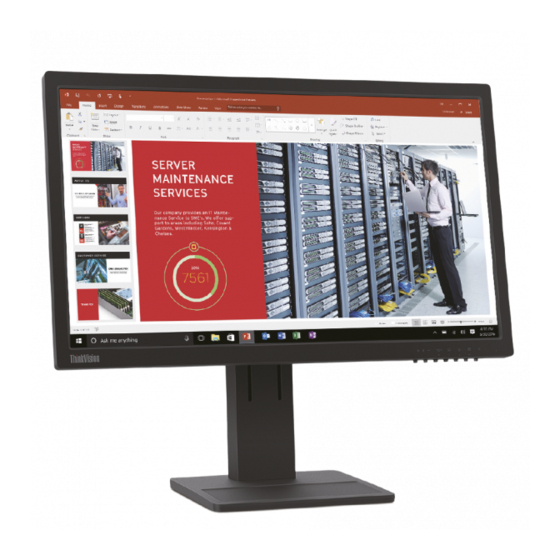Advertisement
Quick Links
Advertisement

Summary of Contents for Lenovo ThinkVision E22-28
- Page 1 ThinkVision E22-28 User Guide Machine Types: 62B9-MAR4-WW...
- Page 2 First Edition (April 2020) © Copyright Lenovo 2020. LENOVO products, data, computer software, and services have been developed exclusively at private expense restricted rights to use, reproduction and disclosure. LIMITED AND RESTRICTED RIGHTS NOTICE: If products, data, computer software, or services are delivered pursuant a General Services Administration "GSA"...
- Page 3 Swivel Accessibility information Power Management Modes Serice information Customer responsibilities Service parts...
- Page 4 Safety information General Safety guidelines For tips to help you use your computer safely, go to: http://www.lenovo.com/safety Before installing this product, read the Safety Information. DANGER To avoid shock hazard: • Do not remove the covers. • Do not operate this product unless the stand is attached.
- Page 5 A third-party certification according to ISO 14024 Toward sustainable IT products Say hello to a more sustainable product IT products are associated with a wide range of sustainability risks throughout their life cycle. Human rights violations are common in the factories.
- Page 7 Information Flyer Flat Panel Monitor Power Cord HDMI Cable Stand (with four screws) Base HDMI...
- Page 9 Product overview This section will provide information on adjusting monitor positions, setting user controls, and using the cable lock slot. Types of adjustments Tilt Please see the illustration below for an example of the tilt range. Chapter 1. 1-3...
- Page 10 Swivel With the built-in base,you can tilt and rorate the monitor to get the best viewing angle. 360°...
- Page 11 E22-28...
- Page 12 Setting up your monitor This section provides information on how to set up your monitor. Connecting and turning on your monitor Note: Be sure to read the safety information on page iii before operation. 1. Power off your computer and all attached devices, then unplug the computer power cord. 2.
- Page 13 3. Connect one end of the DP cable to the DP connector on the back of the computer, and the other end to the DP connector on the monitor. 4. Connect one end of the HDMI cable to the HDMI connector on the back of the computer, and the other end to the HDMI connector on the monitor.
- Page 14 Note: The computer must use certified power cord.The installing and/or equipment management regulations in related country(region) should be considered. 60227 (designation H05VV-F 3G 0.75mm or H05VVH2-F2 3G 0.75mm ) shall be used. H05RR-F 3G 0.75mm ) shall be used. 6. Plug the power cord into the monitor, then plug the monitor and computer power cords into a grounded power outlet.
- Page 15 E22_28...
- Page 16 For more detailed information on any of these topics, visit the Healthy Computing Web site at: http://www.lenovo.com/healthycomputing/. Arranging your work area Use a work surface of appropriate height and available working area to allow you to work in comfort.
- Page 17 Accessibility information Lenovo is committed to providing greater access to information and technology to people with disabilities. With assistive technologies, users can access information in the way most appropriate to their disability. Some of these technologies are already provided in your operating system;...
- Page 18 Adjusting your monitor image This section describes the control features to adjust your monitor image. Using the direct access controls The direct access controls can be used when the On-Screen Display (OSD) is not displayed. Icon Control Description Volume plus Volume down Input Source Switch video input source...
- Page 19 Using the On-Screen Display (OSD) controls To adjust the settings, the user controls can be viewed through the OSD. E22-28 Monitor Controls Brightness Advanced Settings Contrast Port Settings Volume Menu Settings Exit RefreshRate:60Hz Input Signal: VGA Resolusion: 1920x1080 To use the controls: 1.
- Page 20 Table 2-1. OSD functions Controls and OSD Icon on Main Menu Submenu Description Adjustments Brightness Adjusts overall screen brightness. Contrast Adjusts difference between light and dark areas. Monitor Controls Volume Adjust the volume Power Usage(Change this setting CHANGE Dynamic Contrast will increase power usage) CANCEL Over Drive...
- Page 21 Table 2-1. OSD functions OSD Icon on Main Controls and Submenu Description Menu Adjustments This monitor can receive from two different Port Settings Input Signal sources Interface video signal. Most desktop computers Use the mock interface. When using a VGA/HDMI/DP When interface, select analog/ digital in the OSD control.
- Page 22 Selecting a supported display mode The display mode of the monitor uses is controlled by the computer. Therefore, refer to your computer documentation on how to change display modes. The image size, position and shape might be changed when the display mode changes. This is normal and the image can be re-adjusted using automatic image setup and the image controls.
- Page 23 Understanding power management Power management is invoked when the computer recognizes that you have not used your table below. For optimal performance, switch off your monitor at the end of each working day, or whenever you expect to leave it unused for long periods during the day. Table 2-3.
- Page 24 Caring for your monitor Be sure to turn off the power before you perform any maintenance on the monitor. Do not: • Apply water or liquid directly to your monitor. • Use solvents or abrasives. • equipment. • Touch the screen area of your monitor with sharp or abrasive items. This type of contact may cause permanent damage to your screen.
- Page 25 Step 3: Remove the base and stand from the monitor, refer to "Detaching the monitor base and stand" on page 2-9. Step 4: Connect all cables on the back of the monitor. Step 5: Attach the mounting bracket from the VESA compatible wall mounting kit (100mm VESA hole x100mm distance), the type of VESA mounting screw is M4 x 10 mm.
- Page 26 62B9-MAR4-WW Power input Voltage 100-240Vac, 50/60Hz Maximum power supply current 1.2A...
- Page 27 Table 3-1. Monitor specifications for type-model 62B9-MAR4-WW Video input DP (Digital) Interface Input signal VESA TMDS (Panel Link™)/DP Horizontal 1920 pixels (max) addressability Vertical addressability 1080 pixels (max) 148.5 MHz (max) Clock frequency Video input HDMI Interface HDMI (Digital) Input signal VESA TMDS (Panel Link™)/HDMI Horizontal 1920 pixels (max)
- Page 28 Troubleshooting If you have a problem setting up or using your monitor, you might be able to solve it yourself. Before calling your dealer or Lenovo, try the suggested actions that are appropriate to your problem. Table 3-2. Troubleshooting Problem...
- Page 29 Table 3-2. Troubleshooting Problem Possible cause Suggested action Reference The power indicator is The video signal cable Be sure the video cable is "Connecting and amber, but there is no is loose or disconnected connected with the system turning on your image.
- Page 30 Note: On LCD monitors, unlike CRTs, a faster refresh rate does not improve display quality. Lenovo recommends using either 1920 x 1080 at a refresh rate of 60 Hz, or 640 x 480 at a refresh rate of 60 Hz.
- Page 31 Note: On LCD monitors, unlike CRTs, a faster refresh rate does not improve display quality. Lenovo recommends using either 1920 x 1080 at a refresh rate of 60 Hz, or 640 x 480 at a refresh rate of 60 Hz.
- Page 32 Scratches or punctures on monitor screens. Service parts The following parts are for use by Lenovo service, or Lenovo aurthorized dealers, to support the customer warranty. Parts are for service use only. The table below shows information for model 62B9-MAR4-WW Table 3-3.
- Page 33 Product replacement assistance or exchange of defective components also is available during the warranty period. In addition, if your option is installed in a Lenovo computer, you might be entitled to service at your location. A Lenovo technical support representative can help you determine the best alternative.
- Page 34 Warranty service and support: +358-800-1-4260 (Finnish) France Warranty service and support: 0810-631-213 (hardware) (French) Germany Warranty service and support: 0800-500-4618 (toll-free) (German) Greece Lenovo Business Partner (Greek) Guatemala Dial 999-9190, wait for operator, and request to reach 877-404-9661 (Spanish) Appendix A.
- Page 35 (French) Malaysia 1-800-88-0013 03-7724-8023 (Standard Charges Apply) (English) Malta 356-21-445-566 (English, Italian, Maltese Arabic) Mexico 001-866-434-2080 (Spanish) Netherlands 020-513-3939 (Dutch) New Zealand 0508-770-506 (English) Nicaragua 001-800-220-2282 (Spanish) Norway 8152-1550 (Norwegian) Panama Lenovo Customer Support Center: 001-866-434 (toll-free) (Spanish) Appendix A.
- Page 36 Country or Region Telephone Number Peru 0-800-50-866 OPCION 2 (Spanish) Philippines 1-800-8908-6454 (GLOBE subscribers) 1-800-1441-0719 (PLDT subscribers) (Tagalog, English) Poland Laptops and tablets branded with logo Think: 48-22-273-9777 ThinkStation and ThinkServer: 48-22-878-6999 (Polish, English ) Portugal 808-225-115 (Standard Charges Apply) (Portuguese) Romania 4-021-224-4015...
- Page 37 Web sites. The materials at those Web sites are not part of the materials for this Lenovo product, and use of those Web sites is at your own risk.
- Page 38 Collecting and recycling a disused Lenovo computer or monitor If you are a company employee and need to dispose of a Lenovo computer or monitor that is the property of the company, you must do so in accordance with the Law for Promotion of Effective Utilization of Resources.
- Page 39 Microsoft, Windows, and Windows NT are trademarks of the Microsoft group of companies. Other company, product, or service names may be trademarks or service marks of others. Power cords Use only the power cords supplied by the product manufacturer. Do not use the ac power cord for other devices.